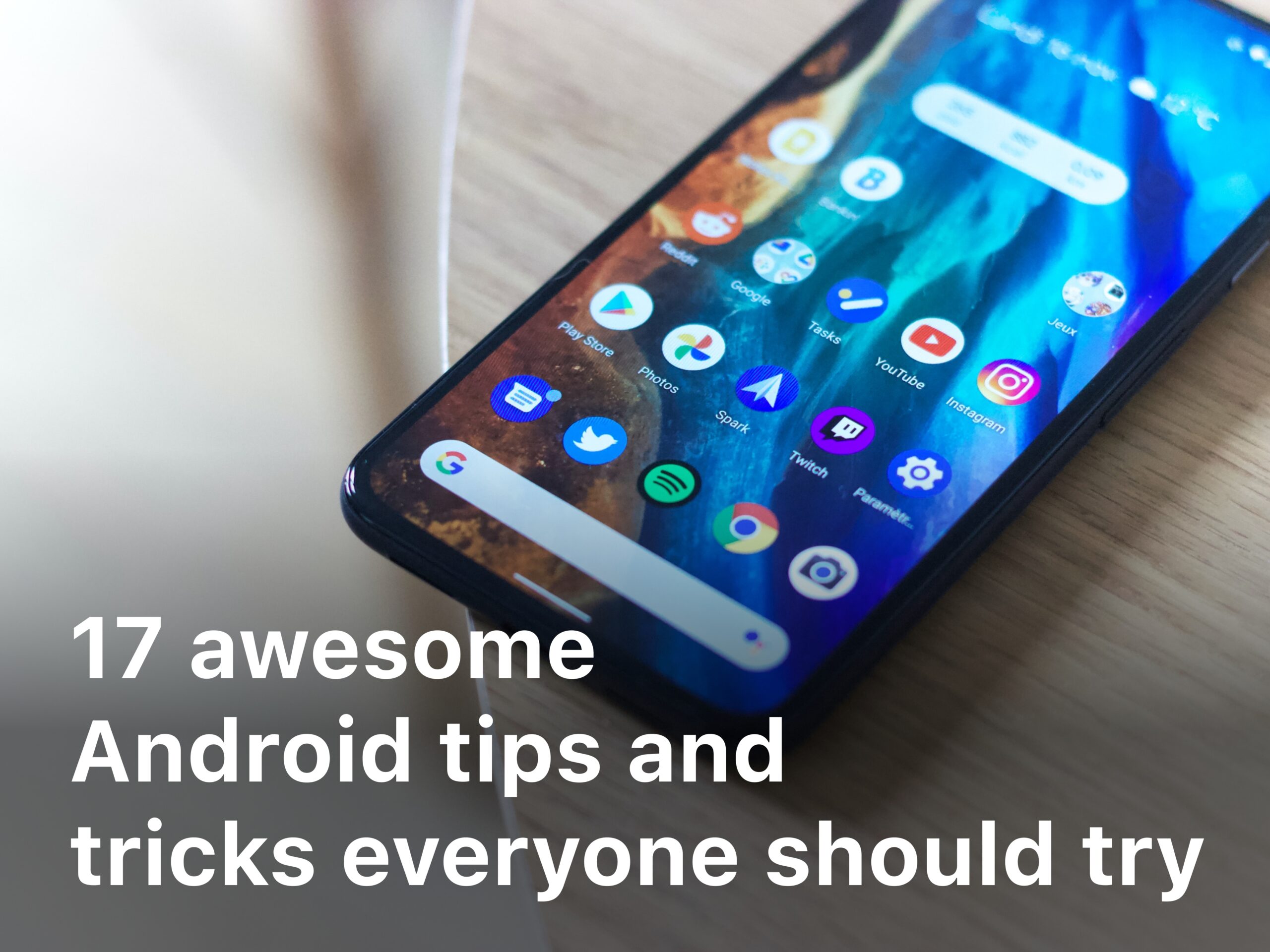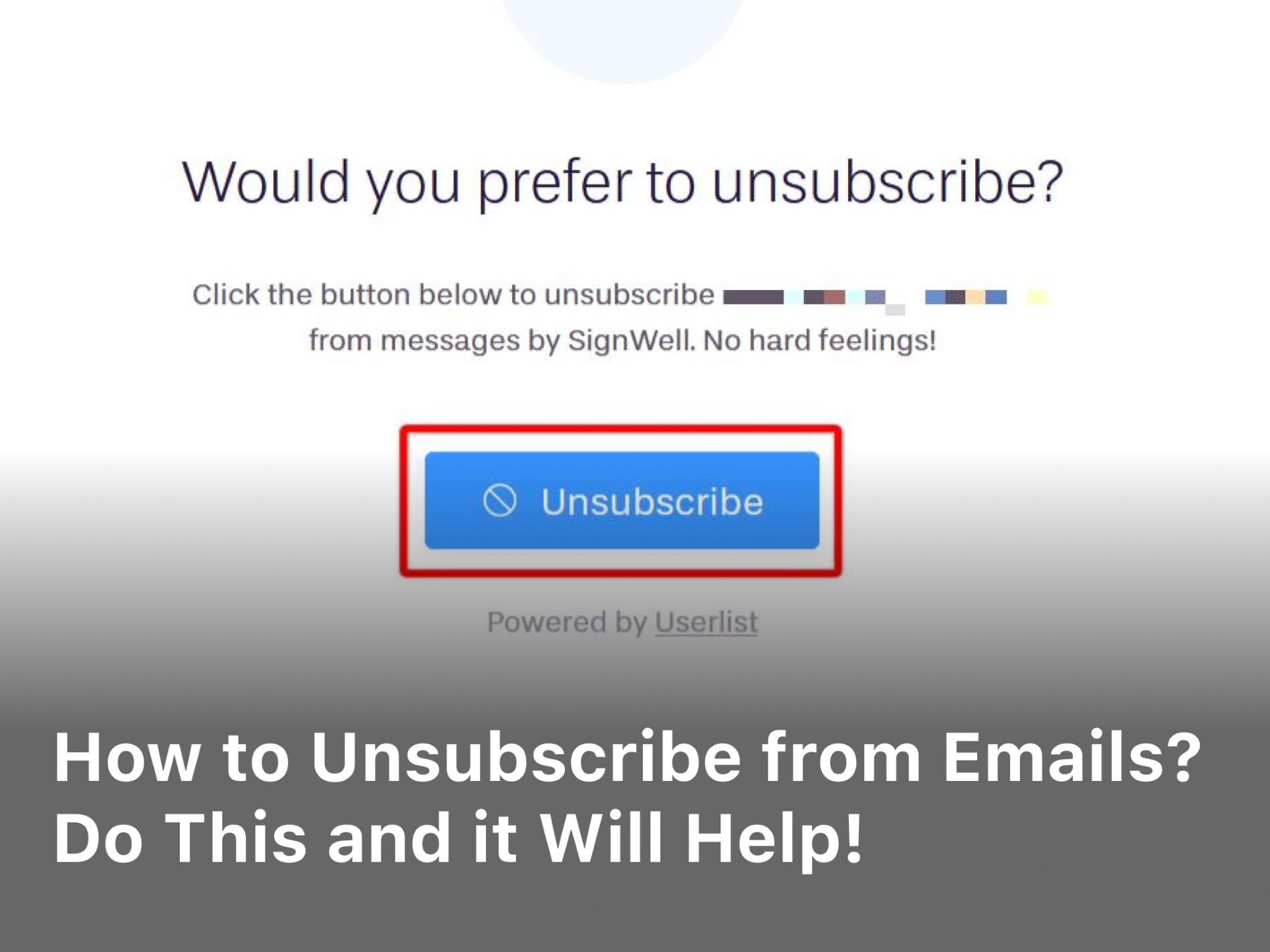How to Find Your Network Security Key?
Have you ever needed to connect a new device to your Wi-Fi network but couldn’t find your network security key? We’ve all been there. Between tiny print on the back of the router, misplaced instruction manuals, and the sheer number of devices we have connected these days, keeping track of that long string of letters and numbers can be tough. But don’t worry, there are a few ways you can track down your network security key, even if you’ve lost it. In this article, we’ll walk you through how to find your network security key on your router’s interface, how to look it up on your internet provider’s website, how to find it on your connected devices, and as a last resort, how to reset your router to get a new network name and password. With a few simple steps, you’ll be back online and connected in no time. Let’s get started!

Check Your Wi-Fi Router
To find your network security key, the first place you’ll want to check is your Wi-Fi router. This is the device that broadcasts your wireless network signal.
- Look for a sticker on the back or side of the router with your network name (SSID) and network key (password). The key is usually a series of letters and numbers like “B1A7C432F9”. If there’s no sticker, you may find the information printed in your router’s user manual.
- Log into your router’s web interface to view your network settings. In your web browser, enter your router’s IP address, like 192.168.1.1 or 192.168.0.1. You’ll need to enter your router’s admin username and password, which is often just “admin” and “password”. Once logged in, find the wireless or Wi-Fi settings to locate your network key.
- As a last resort, you may need to perform a hard reset of your router to restore the default settings, including the network name and key. Look for a tiny reset button on your router, press and hold it for 10-30 seconds. The router will reboot with the default Wi-Fi info. You should then log into the router to change the network name and key to something more secure before reconnecting your devices.
Resetting the router should be a last step, as it will disconnect all your connected devices from the network. But following these tips, you’ll get connected again in no time and can get back to streaming, gaming and browsing with confidence, knowing your network security key is safely in hand. Staying on top of details like this helps give you more peace of mind and control over your tech.
Look for the Default Network Name or SSID
To find your network security key, you’ll need to do a little digging. The good news is, it’s usually not too hard to track down. Here are a few places to look:
On your Wi-Fi router itself. The default network name, or SSID, is often printed right on the router label or packaging. While you’re checking there, see if the network key or password is noted as well. If not, you may be able to access it through your router’s web interface.
In your router’s manual or quick start guide. Router manufacturers usually provide setup instructions that contain the default SSID and network key. If you still have the documentation that came with your router, give that a look.
On a sticker or label on your router. Some routers have the SSID and network key printed on a sticker physically attached to the router. It may be on the back, side or bottom of the router, so check all over.
On the underside of your router. Occasionally, the SSID and key are printed inside the router casing, under the router. You’ll have to flip it over to find it.
If all else fails, you may need to perform a hard reset of your router to restore the default settings, including the original network name and key. However, resetting the router will remove any custom settings you’ve made, so only do this as a last resort.
With a little patience and persistence, you can track down your network security key. And once you have it, be sure to keep it in a safe place for the future! You’ll be glad you did if you ever need to connect a new device to your network.
Search for the Wi-Fi Password or Network Key in Your Router’s User Manual
The easiest place to find your Wi-Fi network key or password is in your router’s user manual. This is the booklet that came with your router when you first set it up. If you still have it, flip through the pages to find your network name (also called the SSID) and the password associated with it. The password may be called the “network key,” “security key,” “wireless key,” or “Wi-Fi key.”
Check the Router Label
If you no longer have the manual, don’t worry. Many routers have the network name and password printed directly on the router label or casing. The label is usually on the back or bottom of the router. Look for a sticker that lists your unique network name, password, and security code. The password will typically be a series of letters, numbers, and symbols like B7a92C!83d.
Try Default Passwords
Some router companies use standard default passwords like “admin” or “password.” Try entering one of these to see if it works. If it does, you should change your Wi-Fi password for security reasons. Log into your router’s web interface by entering your router’s IP address into a web browser address bar. The default IP address for most routers is 192.168.1.1 or 192.168.0.1. You may need to enter the default username and password to log in, which can also usually be found on your router label or in the manual.
Do a Hard Reset
If all else fails, you may need to do a hard reset of your router to restore the factory default settings, including the original network name and password. Look for a tiny reset button on your router, usually on the back or side. Press and hold this button for 10-30 seconds until the router reboots. The original network name and password should now be restored to the factory defaults. You may need to reconfigure your Wi-Fi security settings and password after resetting.
A little searching and patience can go a long way to finding your network security key. With some luck, it may be as easy as dusting off your router’s manual or taking a peek at its label. And if all else fails, a hard reset should do the trick to get you back online.
Try Common Default Passwords if You Have the Default Router
If you have the default router provided by your internet service provider (ISP), the network security key may still be set to the default password. It’s worth a try to see if the default password works before resetting your router.
Check Your Router’s Manual
Dig out the manual that came with your router and look for the default network name (SSID) and password (network security key). The SSID is typically the router model number or your ISP’s name. The default password is often a simple code like “admin,” “password,” or “1234.” Enter these into the password field when connecting a new device to your Wi-Fi.
Do an Online Search
If you can’t find the manual, search online for your router’s model number along with “default Wi-Fi password.” You may find the default network SSID and security key listed on the router manufacturer’s website or other tech support sites. The default password is usually easy to find since it’s meant to get you up and running initially.
Try Common Default Passwords
Some popular default passwords for routers and Wi-Fi networks include:
- admin
- password
- 1234
- 0000
- router password
Try entering each of these to see if one works to connect you to your network. If your ISP set up your router, they may have used a default password that includes their company name, so try that as well.
The downside of using a default password is that it’s not very secure since anyone can find this information online. Once you get connected, log into your router’s settings and change the SSID and password to something unique to prevent unauthorized access. Using a combination of letters, numbers and symbols will make your new password much harder to guess.
While it may take a few attempts, trying common default passwords and settings is an easy first step to take when finding your network security key. With some luck, you’ll be able to connect right away without having to reset your router. But for the best security, be sure to customize your network password as soon as you gain access.
Use a Wi-Fi Network Key Finder App or Software
If you’ve lost or forgotten your Wi-Fi network security key, don’t panic. There are a few ways to recover it without having to reset your router. One of the easiest options is to use a Wi-Fi key finder app.
Wi-Fi Key Finder Apps
Wi-Fi key finder apps are designed specifically for recovering your network security key. They work by scanning your Wi-Fi networks and analyzing the router settings to find your current key. Many are free to download and simple to use.
- For Windows PCs, try Wi-Fi Password Recovery or WirelessKey View. They can recover keys for most router brands like Linksys, Netgear, D-Link, and Cisco.
- On Macs, Wi-Fi Password Finder and iStumbler are popular choices. They work on both MacBooks and iMacs.
- If you have an Android phone, Wi-Fi Key Recovery and WiFi Password Show are highly rated apps that can detect your network key.
- For iPhones, try Wi-Fi Password Recovery. It can recover keys from most standard routers and some mesh Wi-Fi systems like Google WiFi and Netgear Orbi.
To use a Wi-Fi key finder app, first download and install it on your computer or mobile device. Open the app and it will automatically scan for available Wi-Fi networks. Select your network name from the list to view the current security key. The key will usually appear onscreen right away, but some apps may require you to enter your router admin username and password first for security.
Using a Wi-Fi key finder app is an easy, do-it-yourself solution for when you need to recover your network password. However, if for some reason an app is unable to detect your key, you may need to log into your router admin page or do a hard reset to find it. But start with an app—when they work, they can save you a lot of time and hassle.
Try Brute Force Hacking Tools as a Last Resort (Not Recommended)
As a last resort, you can try using brute force hacking tools to crack your network security key. I do not recommend this method, as it can be illegal if done without permission and risks compromising your network security. However, if you’ve truly exhausted all other options, it may be your only choice to regain access.
Download a Password Cracker
You’ll need to download a password cracking tool, like Cain & Abel, John the Ripper, or Aircrack-ng. These tools use brute force attacks to guess all possible combinations of letters, numbers, and symbols until they find your password.
Set the Tool to Crack Your Wi-Fi Password
Configure the tool to target your Wi-Fi network by entering your network name (SSID). Start the attack, and the tool will begin guessing passwords and testing them against your network. This can take a long time depending on the complexity and length of your password. The more complex the password, the longer it will take to crack.
Wait for the Password to be Cracked
Be patient, as this process can take hours, days, or even weeks to crack your password. The tool is systematically trying every possible character combination. Once it finds the right one, it will display your actual Wi-Fi password. As soon as you have the password, you should log in to your router and change it to a new, strong, unique password immediately to protect your network security.
Consider an Alternative Option
I highly recommend trying other options to find your password before using a brute force attack. It’s not the most ethical method and risks compromising your network. Alternative options include:
- Checking your router’s manual for the default password
- Contacting your internet service provider’s support for help accessing your account
- Hiring an IT professional to diagnose the issue and gain access in an authorized manner
- Purchasing a new router to replace the old one if all else fails
Only use password cracking tools as an absolute last resort. There are better ways to solve this problem that don’t put your network at risk. With some patience and persistence, you can find your password through authorized means.
Contact Your Internet Service Provider
If you’ve tried all the usual ways to find your network security key to no avail, it may be time to contact your internet service provider (ISP) for help. They should be able to provide your network security key, also known as your Wi-Fi password, to get you back online.
Call Your ISP’s Customer Support
The quickest way to get help is usually over the phone. Call your ISP’s customer support or technical support phone number, which is typically listed on their website or your monthly bill. Explain that you need help accessing your network security key. They will verify your account information and may ask some security questions to confirm your identity. Once verified, they should be able to provide your network key over the phone or help you reset it if needed.
Visit Your ISP’s Local Office
If calling doesn’t work or you prefer to handle this in-person, visit your ISP’s local office or service center. Bring a photo ID to verify your account. Explain to the customer service representative that you need help accessing your network security key. They can look up your account details and network information to provide your key in person or help you reset it right there if required. This option may have more limited hours but can be good if you want face-to-face support.
Check Your ISP’s Website
Some ISPs allow you to access account and network details through their website. Log in to your ISP’s website and check your account information, network settings or router details. Your network security key may be listed here, especially if it was recently changed or reset. If not, there may be an option to request your network key or reset it through the site by verifying your account. The details will then be emailed to you or made available to view on the site.
With any of these options, be prepared to verify your account and provide personal information to confirm your identity. Once verified, your ISP should be able to quickly provide your network security key to get you back online and connected. Let them know if you have any other questions or require further help with your network or Wi-Fi setup.
Check With Previous Owners or Tenants
If you’ve recently moved into a new place, the previous owners or tenants may still have the network security key on file. It’s worth checking with them to save yourself the hassle of resetting the router.
Contact the Landlord or Property Manager
If you’re renting, your landlord or property manager should have the Wi-Fi network name (SSID) and password on file. Give them a call and explain you need to access the internet. They should be able to provide the network security key over the phone or in an email.
Check With the Previous Owners
If you purchased the home, try contacting the previous owners to inquire about the network security key. Explain you want to avoid resetting the router and network settings. They may still have the information written down somewhere. It’s a long shot, but worth a quick call or email on the off chance they’re able to provide it.
Look for Clues Around the House
The network security key is often left behind on a slip of paper, maybe tucked away in a drawer, cabinet or closet. Do some searching in spots where you’d likely find other utility information like near the breaker box, in the garage or basement, or inside the router itself.
Check the Router for Default Settings
Many router manufacturers like Linksys, Netgear and TP-Link use a default network name and password like “admin” or “password.” If the previous owners never changed these settings, you may be in luck. Look up the model number of your router to find the default login credentials, then enter them into your Wi-Fi settings or router login page.
With some patience and detective work, you have a good chance of tracking down your network security key without needing to reset the router. Don’t get discouraged if it takes trying a few different methods. Once you have the key entered into your devices, you’ll be surfing the web and streaming your favorite shows in no time.
FAQs: Find Your Network Security Key
So you’ve forgotten or misplaced your network security key (also called a network password or Wi-Fi password). Don’t worry, it happens to the best of us. Here are some steps you can take to recover your network security key.
Check Your Router
The easiest place to find your network security key is on your Wi-Fi router itself. Look for a sticker on the back or side of the router that lists your network name (SSID) and security key. If it’s not there, you may need to log into your router’s admin page to view it. To access the admin page, enter your router’s IP address into a web browser. The default IP for most routers is 192.168.1.1 or 192.168.0.1. You’ll need to enter your router’s admin username and password, which is also often found on the router sticker.
Check Your Device Settings
If your network security key isn’t on the router itself, you may have saved it on one of your connected devices like a phone, tablet or laptop. On Windows, go to Control Panel > Network and Sharing Center. Select “Manage wireless networks” and look for your network name. Click it and select “Show characters” or “Security key” to view the password. On Mac, go to System Preferences > Network. Select your Wi-Fi network and click “Advanced.” Go to the “Security” tab to view your security key.
Contact Your Internet Service Provider
If all else fails, you’ll need to contact your internet service provider (ISP) to obtain your network security key. Be prepared to verify your account information and identity to get this sensitive information. Most ISPs can provide your network security key over the phone, through an online chat, or by emailing it to you.
Hope this helps you get back online! Let me know if you have any other questions.
Conclusion
So there you have it, a few easy ways to find your network security key depending on your setup. Whether it’s on the back of your router, in your router’s software interface, or you need to do a hard reset to find it, now you know where to look. Staying on top of your network security is important to keep your data and devices safe. Take a few minutes to find your key, update your router firmware if needed, and change that default password to something strong and unique. Your digital life will thank you, and you’ll have the peace of mind that your network is locked up tight.