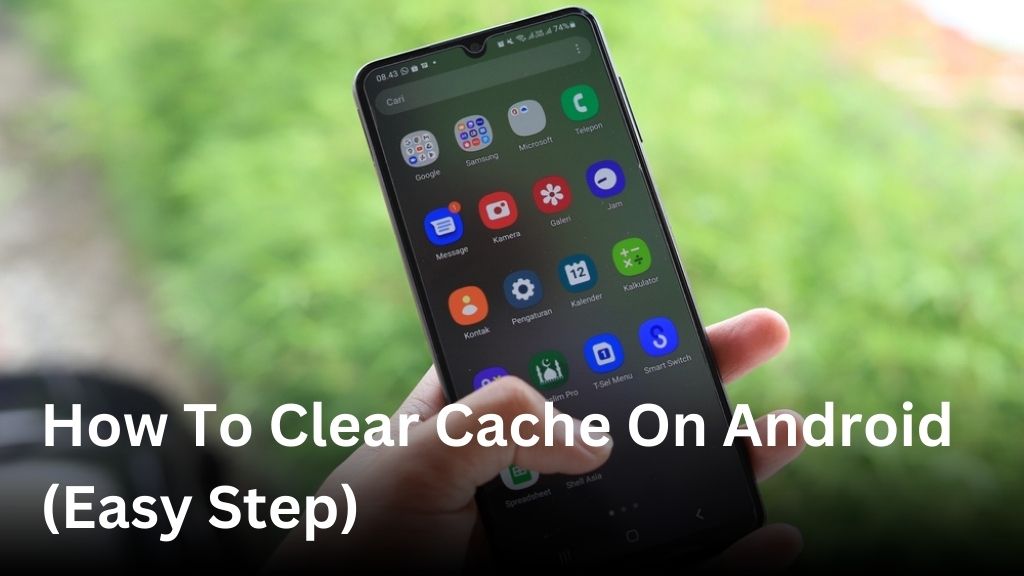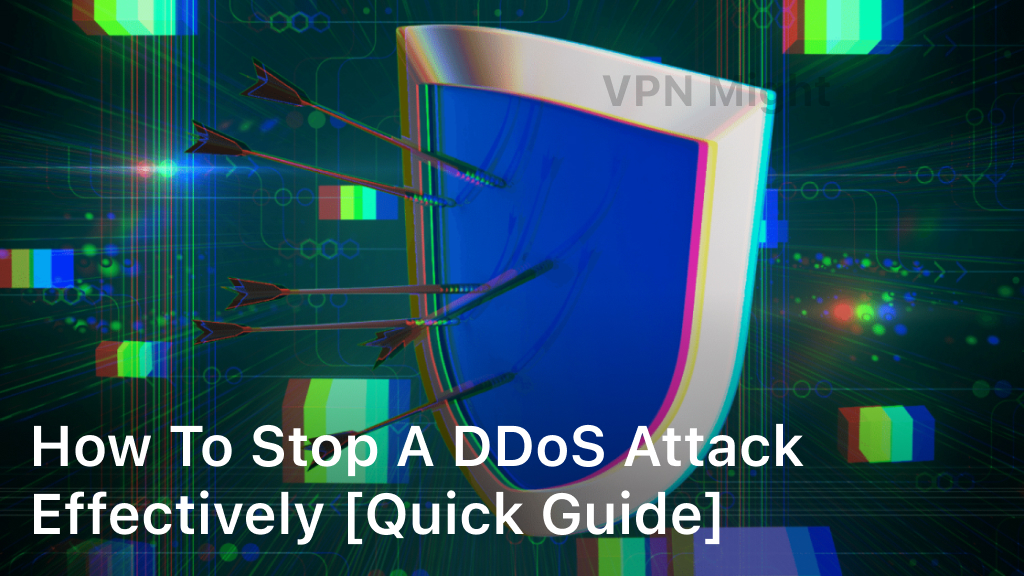How To Clear Cache On Android (Easy Step)
Cache is a temporary storage location used by Android devices to store frequently accessed data and speed up app performance. While cache can be beneficial, it can also accumulate over time and affect device performance if not managed properly.
Types of Cache on Android
App cache
App cache refers to data stored by individual apps on your Android device. This includes temporary files, images, and other resources that apps use to load content quickly.
System cache
System cache, also known as partition cache, is used by the Android operating system to store temporary files and data from system processes and apps. Clearing the system cache can help resolve various performance issues on your device.
Reasons for Clearing Cache
Freeing up storage space
Cache files can accumulate over time and take up valuable storage space on your device. Clearing the cache regularly can help free up space for new apps, photos, and other data.
Improving device performance
A buildup of cache files can slow down your device and lead to sluggish performance. Clearing the cache can help improve the speed and responsiveness of your Android device.
Resolving app issues
Sometimes, apps may encounter issues due to corrupted cache files. Clearing the cache can resolve these issues and help apps function properly again.
Methods to Clear Cache on Android
Clearing app cache individually

- Open the Settings app on your Android device.
- Navigate to “Apps” or “Applications” depending on your device.
- Select the app whose cache you want to clear.
- Tap on “Storage” and then “Clear Cache.”
Clearing system cache through recovery mode
- Turn off your Android device.
- Press and hold the Power and Volume Down buttons simultaneously to boot into recovery mode.
- Use the Volume buttons to navigate to “Wipe cache partition” and press the Power button to select it.
- Confirm the action by selecting “Yes” and wait for the cache to be cleared.
- Reboot your device once the process is complete.
Using third-party cache cleaner apps
Download and install a reputable cache cleaner app from the Google Play Store, such as CCleaner or Norton Clean. Open the app and follow the on-screen instructions to scan for and clear cache files on your device.
Step-by-Step Guide to Clearing Cache
Clearing app cache individually
- Open the Settings app on your Android device.
- Navigate to “Apps” or “Applications” depending on your device.
- Select the app whose cache you want to clear.
- Tap on “Storage” and then “Clear Cache.”
Clearing system cache through recovery mode
- Turn off your Android device.
- Press and hold the Power and Volume Down buttons simultaneously to boot into recovery mode.
- Use the Volume buttons to navigate to “Wipe cache partition” and press the Power button to select it.
- Confirm the action by selecting “Yes” and wait for the cache to be cleared.
- Reboot your device once the process is complete.
Using third-party cache cleaner apps
- Download and install a reputable cache cleaner app from the Google Play Store.
- Open the app and follow the on-screen instructions to scan for and clear cache files on your device.
Tips for Effective Cache Management
Regularly clearing cache
Make it a habit to clear cache files on your Android device regularly to prevent them from accumulating and affecting device performance.
Being selective with cache clearing
While clearing cache can help improve device performance, be selective about which cache files you clear to avoid inadvertently deleting important data.
Common Issues and Troubleshooting
Addressing potential problems after clearing cache
If you experience any issues after clearing the cache, such as apps not functioning properly or data loss, try restarting your device or reinstalling affected apps to resolve the issues.
Conclusion
Clearing cache on your Android device is a simple yet effective way to free up storage space, improve device performance, and resolve app issues. By following the methods outlined in this guide and implementing effective cache management practices, you can ensure that your Android device runs smoothly and efficiently.
FAQs
Will clearing cache delete my personal data?
No, clearing cache only removes temporary files and data used by apps to improve performance. Your personal data, such as photos, videos, and documents, will not be affected.
How often should I clear cache on my Android device?
It’s recommended to clear cache on your Android device periodically, such as once a month or whenever you notice a decline in device performance.
Does clearing cache improve battery life on Android devices?
Clearing cache may help improve battery life indirectly by optimizing device performance and reducing the strain on the battery caused by sluggish apps and processes.
Will clearing system cache through recovery mode erase my data?
No, clearing system cache through recovery mode will not erase your data. However, it’s always a good idea to back up your data before performing any system-level operations on your device.
Are third-party cache cleaner apps safe to use?
Yes, reputable cache cleaner apps from the Google Play Store are generally safe to use and can help automate the cache clearing process on your Android device.