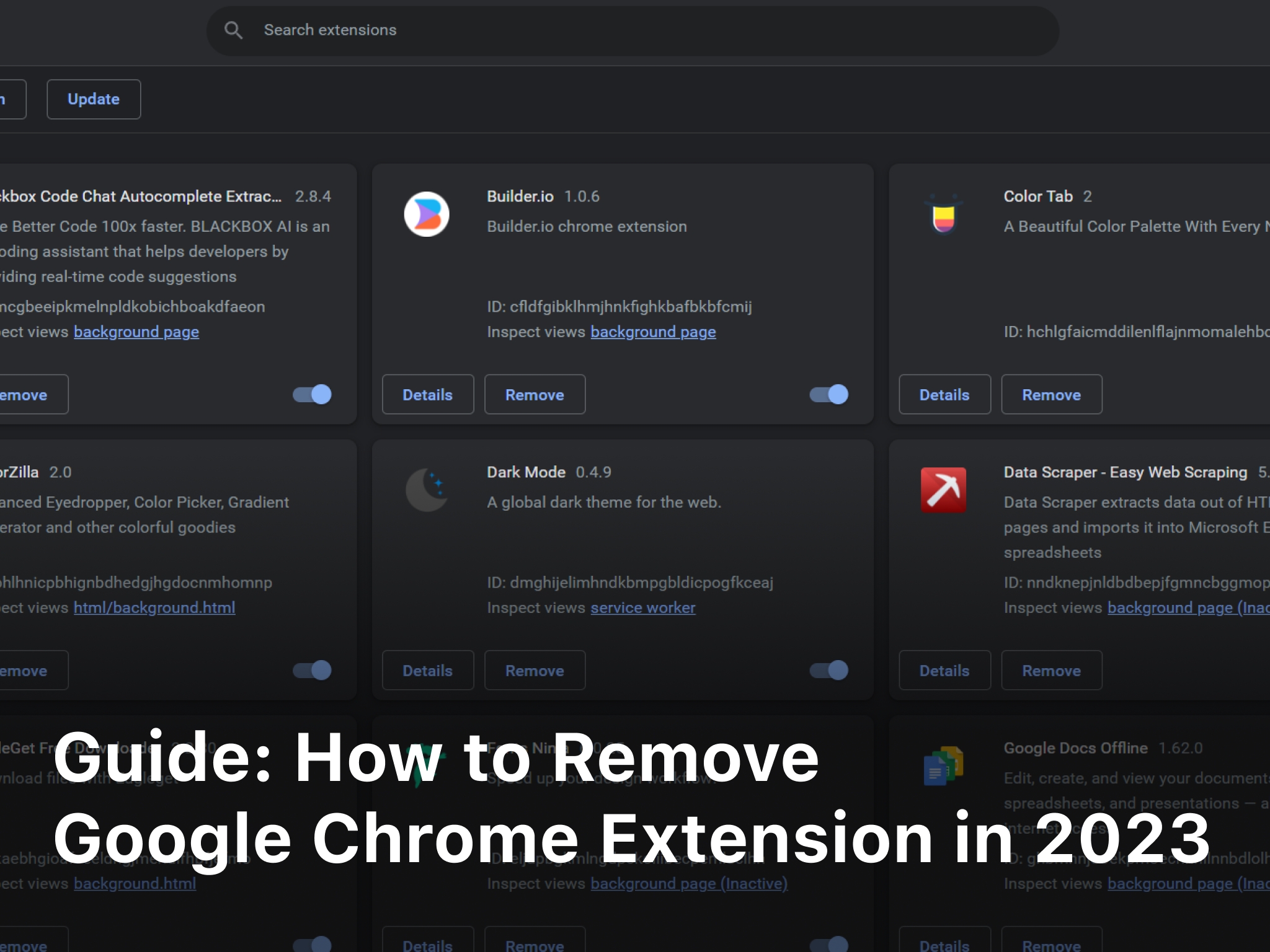The good news is that no matter whether you own the Samsung tablet or an Google mobile phone or something between, your steps for how to wipe your phone’s information should be the same.
Things to be aware of before you factory reset your Android
Factory reset erases all information on your phone, including contacts and messages, settings and other files. Making an entirely fresh phone (or the exact one) could take hours. Before taking any steps to erase the memory of your phone it’s worthwhile to check whether you’ve exhausted all alternatives that are less enticing.
As an example, your device might be acting up due to it’s memory is full of. The removal of a few applications as well as restarting your device will not make it appear like it did before, yet will help solve the issue.
If you are also using Apple products, follow our tutorial about how to Factory reset your iOS phone.
Test different options before reseting your device.
Here’s what you can try before you erase off your Android device completely
Shut down all Android applications
Sometimes, one bad app can diminish device performance significantly. If your device is slow Try closing all applications. If this resolves the issue go through your apps to see whether there are any applications that you didn’t install yourself or don’t need to use.
Remove the caches on Android
The majority of devices use caches or temporary files to boost performance simply keeping the relevant information “close.” But, too many caches can cause severe problems with performance. Clearing the cache of apps will clean of old files, which could be the cause of the performance issues of your device.
Reboot your Android device
Booting up your phone is a second unnoticed option that many users overlook. If you’re not able to charge your phone it is likely that you haven’t started your phone in a long time. It could cause your device to become slow. For a restart on the speed of your Android device, press your power button down for couple of seconds, then press “Restart.”
Backup your data
Your smartphone is right there with you all the time. You snap photos and videos, write down notes, download attachments to emails and games, monitor your behaviors, play games, flirt… Do you think this list never end? Backup your data is a good method to ensure that, even if you lose access to the device you use, your valuable data is still available. Here are some instances:
- Connect your contacts with Cloud or Export them to.
- Create a cloud account and back up your pictures and videos on a regular basis.
- Export information from applications you’ll continue to use like Duolingo or habit-tracking apps.
- The bookmarks of your browser can be synced to another device.
- Make sure you backup your passwords.
Resetting devices to default settings erases everything on your profile. Make sure you’re not making any changes to your files before taking backups of them.
How to reset factory settings on an Android by using “Settings”
- “Settings” – Open “Settings.”
- Enter “reset” in the bar of search, then click “Factory reset.”
- Click on “Reset device.”
- If prompted, enter your password.
- Select “Reset All.”
How do you factory reset an Android by using the recovery mode
Certain Android devices might have a different their UI. If you’re unable to locate the correct reset settings do not fret. Resetting factory settings on Android can be accomplished using buttons via the Android’s safe mode:
- Turn off your device.
- Hold the buttons for volume and power until you see a loading screen.
- Press the volume button to scroll down the list, and then select “Recovery option.”
- Click the power button.
- When the phone has restarted then press the volume button for a second time to again select “Wipe the data or reset factory settings.”
- Hold the power button until you are sure.
Be aware that resetting an Android device in recovery mode requires users to sign in using your Gmail account that you had before.
How can you reset the factory settings of an Android when it fails to boot
If you’re able access your device, resetting it to the factory settings is much simpler. But what happens if you are unable to make your device load? If your device isn’t loading then try running “Recovery Mode” and again.
Similar to the previous step, you’ll have to shut off your device by pressing the power button and control button for volume up simultaneously. When in “Recovery mode” choose “Wipe the data/factory reset” and then press on the power button for confirmation.
How do you reset factory settings on an unlocked Android device
Another reason you might prefer to factory reset your Android device is when you forgot your password and are unable to unlock it. The Android’s “Recovery mode” can solve the problem in this scenario also.
How can you reset factory settings on an unreturned Android device
Did you have any idea the Google’s “Find my device” feature lets you erase the contents of your Android device remotely? If you’re concerned that someone might access your phone in the event that you lose your phone, “Find my device can be very useful. You can reset the factory settings of your device, even if you’ve not set up “Find your device.”
Here’s how you can restore your stolen Android tablet or phone:
- Get the “Find my device” application through the Play Store or go to your Google account using the browser.
- Select the device that you’ve lost.
- Choose “Erase Device” and click “Confirm”.