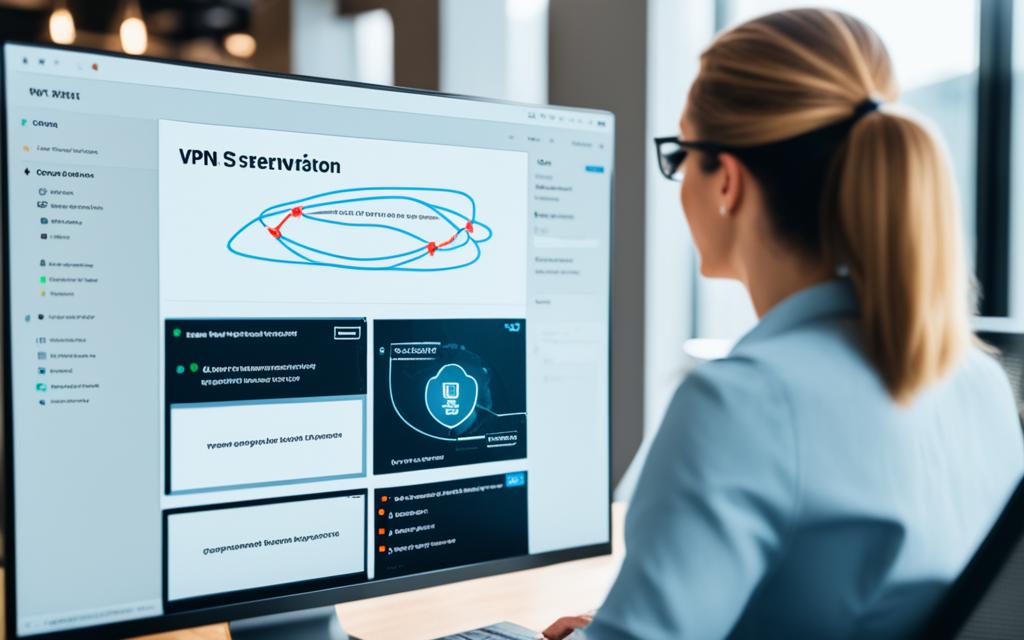How to Find IP Address on TV
How to Find IP Address on TV – Learn how to find the IP address on TV with this comprehensive guide. Discover step-by-step methods and expert tips to locate the IP address on various TV models.
Are you wondering how to find the IP address on TV? Whether you need it for troubleshooting, setting up network connections, or any other reason, we’ve got you covered.
In this guide, we’ll walk you through the process of finding the IP address on different TV models. From Smart TVs to streaming devices, we’ll provide you with step-by-step instructions, useful tips, and insights to ensure a seamless experience.
What is an IP Address?
An IP address, which stands for Internet Protocol address, is a numerical label assigned to each device connected to a computer network that uses the Internet Protocol for communication.
It serves as a unique identifier for devices, such as computers, smartphones, tablets, and even smart TVs, within a network. IP addresses play a crucial role in facilitating the exchange of data and information between devices across the internet.
IP addresses consist of a series of numbers separated by periods, such as “192.168.1.1”. There are two main types of IP addresses: IPv4 (Internet Protocol version 4) and IPv6 (Internet Protocol version 6).
IPv4 addresses are the most commonly used and are in the format of four sets of numbers, each ranging from 0 to 255 (e.g., 192.168.0.1). IPv6 addresses are longer and use a hexadecimal format to provide a larger pool of unique addresses to accommodate the growing number of devices connected to the internet.
How to Find IP Address on TV
Finding the IP address on TV might seem like a complex task, but it’s actually quite straightforward. Follow these steps to locate the IP address on TV:
- Access the Settings Menu: Begin by using your TV remote to navigate to the settings menu. This is typically represented by a gear icon or a similar symbol.
- Network Settings: Within the settings menu, look for the “Network” or “Network Settings” option. This is where you’ll find information related to your TV’s network connections.
- View Connection Status: Depending on your TV model, you might find an option called “Connection Status” or “Network Status.” Select this option to view detailed network information.
- Locate IP Address: Among the network details, you’ll find the IP address associated with your TV. It will be in the format of numbers separated by periods (e.g., 192.168.1.2).
Exploring Different TV Models
Different TV models may have slightly varying menu options and navigation steps. Let’s take a look at how to find the IP address on specific types of TVs:

How to Find IP Address on Smart TV
Smart TVs have become a staple in modern households, offering a range of features and connectivity options. To find the IP address on a Smart TV:
- Navigate to the Smart Hub or Main Menu.
- Select “Settings” and then choose “Network.”
- Choose “Network Status” or a similar option to access the IP address.
How to Find IP Address on Roku TV
Roku TVs are popular for their streaming capabilities. To find the IP address on a Roku TV:
- Press the Home button on your remote to access the main screen.
- Scroll down and select “Settings,” then go to “Network.”
- Choose “About” and then “Network” to find the IP address.
How to Find IP Address on Apple TV
Apple TV offers seamless integration with other Apple devices. To locate the IP address:
- Go to the home screen and select “Settings.”
- Choose “Network” and then “Wi-Fi” or “Ethernet,” depending on your connection type.
- The IP address will be displayed on the screen.
How to Find IP Address on Samsung TV
- Access the Settings Menu: Using your Samsung TV remote, press the “Menu” button to access the main settings menu.
- Navigate to Network Settings: Within the settings menu, use the arrow buttons on your remote to navigate to the “Network” or “Network Settings” option. This is where you’ll find network-related configurations.
- View Network Status: Once in the network settings, look for an option that displays network information or status. This might be labeled as “Network Status,” “Connection Information,” or something similar. Select this option.
- Find the IP Address: In the network status or information screen, you’ll see various details about your network connection. Look for the “IP Address” entry. It will be a series of numbers separated by periods (e.g., 192.168.1.2).
- Note or Take a Picture: Make a note of the IP address or take a picture of the screen for reference if needed.
- Exit the Menu: Once you’ve located the IP address, exit the settings menu by pressing the appropriate button on your remote.
Troubleshooting and Tips
- If you’re unable to locate the IP address using the above methods, consider checking the user manual for your specific TV model. Manufacturers often provide detailed instructions for navigating menus.
- Ensure your TV is connected to the same network as your computer or other devices when troubleshooting network-related issues.
- Keep your TV’s software updated to ensure optimal performance and access to the latest features.
Keep Reading : Best WiFi for Streaming TV
FAQs
Q: Why do I need to find the IP address on my TV?
A: Finding the IP address can be useful for various reasons, including troubleshooting network problems, setting up remote control apps, or accessing media from other devices.
Q: Can I find the IP address on my TV without a remote?
A: In most cases, you’ll need a remote to access the TV’s settings and find the IP address. Some TVs also have mobile apps that allow remote control and access to settings.
Q: Is the IP address the same as the MAC address?
A: No, the IP address and MAC address are different. The IP address is used for network communication, while the MAC address is a unique identifier for your device’s network hardware.
Q: How often do IP addresses on TVs change?
A: IP addresses on TVs usually don’t change frequently unless there are significant network changes or you perform a factory reset.
Q: Can I manually set the IP address on my TV?
A: Yes, some TVs allow you to set a static IP address manually, which can be useful for specific network configurations.
Q: Is it safe to share my TV’s IP address?
A: Generally, sharing your TV’s IP address is safe. However, avoid sharing it with unknown or untrusted sources to prevent unauthorized access.
Keep Reading :
- Hide IP Address on all Device
- How to Change IP Address Location
- How to Change iPhone IP Address Without Wifi
- How to Fix “Self Assigned IP Address” Error on Mac Apple
Conclusion
Locating the IP address on TV is an essential skill that can come in handy for various purposes. Whether you’re troubleshooting network issues or setting up advanced connections, knowing how to find the IP address ensures a smoother experience. By following the steps outlined in this guide, you can easily access this crucial piece of information on different TV models.
Remember, each TV model may have slight variations in the navigation process, so always refer to your user manual for specific instructions. With the information provided here, you’re well-equipped to tackle any IP address-related task on your TV.