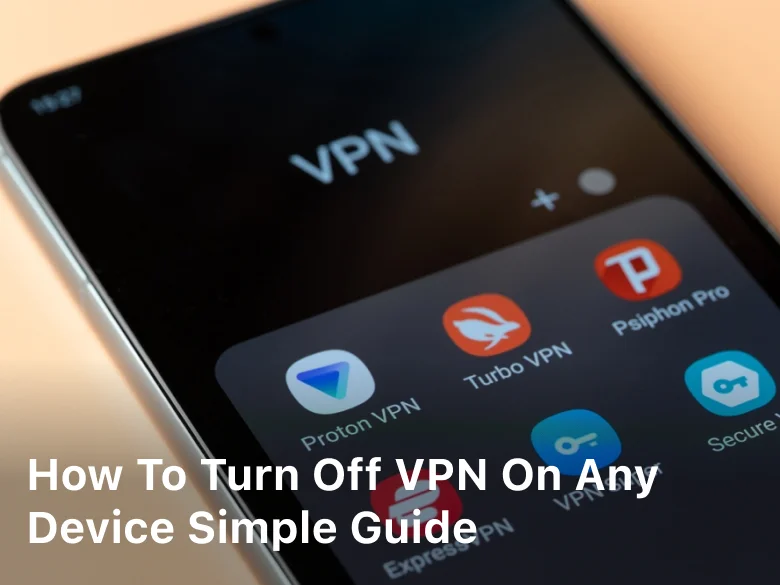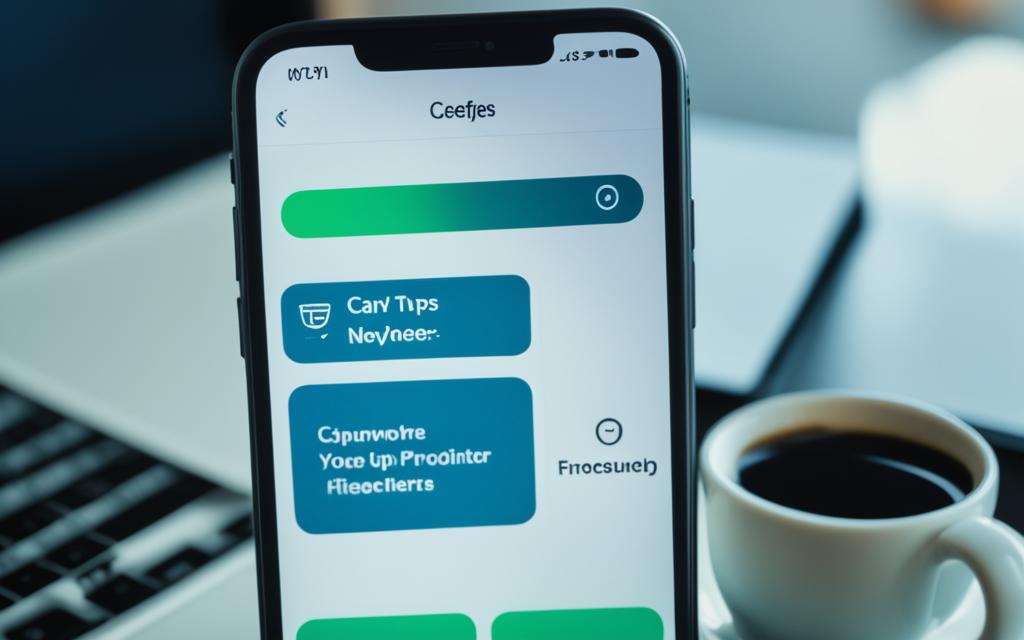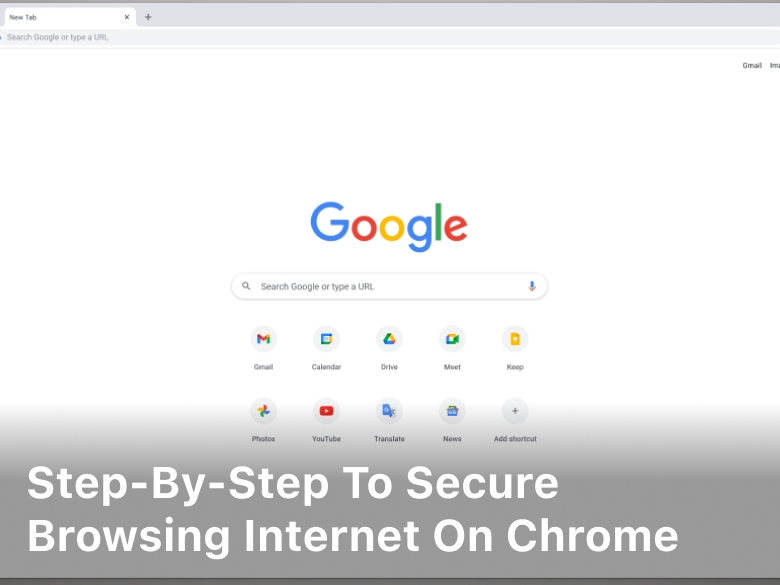How to Turn Off VPN on Any Device Simple Guide
How to Turn Off VPN on Any Device Simple Guide – Discover the easy methods to turn off your VPN on various devices and regain unrestricted internet access.
In a world where online privacy and security have become paramount, Virtual Private Networks (VPN) have emerged as valuable tools. However, there are times when you may need to turn off your VPN on various devices.
Whether it’s for accessing region-locked content or troubleshooting network issues, knowing how to disable your VPN is crucial. In this article, we will walk you through the steps to turn off a VPN on different devices, ensuring that your internet connection is as flexible as it is secure.
Why Turn Off Your VPN?
Before we delve into the specifics of disabling VPN on different devices, let’s understand why you might want to turn it off in the first place.
VPNs are primarily used to enhance online security and privacy by masking your IP address and encrypting your internet traffic. However, there are situations where you may need to disable your VPN temporarily:
- Accessing Local Content: Some websites or services may restrict access when they detect a VPN. Turning it off allows you to access local content.
- Troubleshooting Connectivity Issues: If you encounter network problems while using a VPN, turning it off can help identify the issue.
- Faster Connection: In certain cases, disabling the VPN can result in a faster internet connection, especially if you’re using a free or slower VPN service.
Now that we understand the why, let’s proceed to the how.

How to Turn Off VPN on Any Device
Here’s how to turn off VPN on any device with simple guide:
1. Turning Off VPN on Window
Step 1: Click on the Network Icon
The process of disabling a VPN on a Windows system is relatively straightforward. Here’s a more in-depth look at how to do it:
Locate the Network Icon: To begin, make sure you are connected to the VPN that you want to turn off. You’ll usually find the network icon in the system tray, which is typically located in the bottom-right corner of your Windows desktop screen. This icon resembles a series of bars or a Wi-Fi signal indicator, depending on your network connection.
Step 2: Disconnect VPN
- Click on the Network Icon: Once you’ve located the network icon, click on it with your mouse. This action will open a small pop-up window that displays your current network connections.
- Select the VPN Connection: In the list of network connections that appear, look for the VPN connection you are currently using. It should be labeled with the name of the VPN service or the custom name you assigned to it during setup.
- Click “Disconnect”: To turn off the VPN, simply click on the VPN connection’s name, and a context menu will appear. From this menu, click on the “Disconnect” option.
Disconnect VPN
After completing these steps, your Windows device will disconnect from the VPN, and your internet traffic will revert to the standard, non-VPN connection.
It’s worth noting that this process may vary slightly depending on the specific VPN client you are using on your Windows device. However, the general steps provided here should apply to most VPN applications designed for Windows.
Remember that while turning off your VPN can be useful for specific situations, it’s essential to maintain good online security practices. Always ensure that you connect to a reputable VPN service when needed and disconnect when it’s appropriate for your online activities.
2. Disabling VPN on macOS
Disabling a VPN on a macOS device is a straightforward process. Here’s a detailed guide on how to do it:
Step 1: Open System Preferences
Click on the Apple Menu: Start by clicking on the Apple logo in the top-left corner of your screen. This will open a drop-down menu.
Select “System Preferences”: In the drop-down menu, locate and click on “System Preferences.” This will open the System Preferences window.
Step 2: Network Preferences
Choose “Network”: In the System Preferences window, you will see various icons representing system settings. Locate and click on the “Network” icon, which looks like a globe with connection lines.
Step 3: Disconnect VPN
- Select the VPN Connection: On the left-hand side of the Network settings window, you’ll see a list of network interfaces and connections. Look for the VPN connection that you want to turn off. It will typically be labeled with the name of your VPN service.
- Disconnect VPN: With the VPN connection selected, click on the “Disconnect” button. This button is usually located near the bottom of the Network settings window.
Disconnect VPN
After completing these steps, your macOS device will disconnect from the VPN, and your internet traffic will resume using your regular, non-VPN connection.
Please keep in mind that the exact appearance and location of these settings may vary slightly depending on the version of macOS you are using. However, the general steps outlined here should apply to most macOS versions, ensuring that you can easily turn off your VPN whenever needed.
As with any device, it’s essential to use your VPN wisely, enabling it when you need additional security and privacy and disconnecting it when you want to access local content or troubleshoot network issues.
3. How to Turn Off VPN on Any Samsung Device
Step 1: Open Settings
Access the Settings App: Begin by unlocking your Samsung device and navigating to the home screen. Look for the “Settings” app, which is usually represented by a gear-shaped icon, and tap on it to open the settings menu.
Settings App
Step 2: Network & Internet
Access Network & Internet Settings: Within the Settings menu, scroll down and locate the “Network & Internet” option. This is where you can manage various network-related settings, including your VPN.
Step 3: VPN Settings
Select VPN: In the “Network & Internet” section, tap on the “VPN” option. This will take you to the VPN settings menu, where you can manage your VPN connections.
Step 4: Disconnect VPN
- Turn Off the VPN Connection: In the VPN settings, you’ll see a list of configured VPN connections. Locate the VPN connection that you want to turn off and tap on it to access its settings.
- Disconnect the VPN: Within the VPN connection’s settings, you’ll typically find a switch or button that allows you to connect or disconnect. To turn off the VPN, simply toggle this switch to the “Off” position.
Disconnect VPN
After completing these steps, your Samsung device will disconnect from the VPN, and your internet traffic will revert to your standard, non-VPN connection.
Please note that the exact appearance and location of these settings may vary slightly depending on the specific Samsung device model and the version of the Android operating system it’s running.
However, the general process outlined here should apply to most Samsung devices, ensuring that you can easily turn off the VPN whenever necessary.
Remember to use your VPN judiciously, enabling it for enhanced security and privacy when needed and disabling it when you want to access region-specific content or troubleshoot network issues.
4. How to Turn Off VPN on an iPhone
Step 1: Open Settings
Access the Settings App: Start by unlocking your iPhone and locating the “Settings” app on your home screen. It looks like a gear-shaped icon. Tap on it to open the settings menu.
Step 2: VPN Settings
Navigate to VPN iPhone Settings: In the Settings menu, scroll down and look for the “VPN” option. Tap on it to access the VPN settings.
Step 3: Disconnect VPN
Turn Off the VPN Connection: In the VPN settings, you will see a list of configured VPN connections. Locate the VPN connection you want to turn off and tap the switch next to it to toggle it off. The switch will change from green to gray, indicating that the VPN is now turned off.
After completing these steps, your iPhone will disconnect from the VPN, and your internet traffic will return to using your regular, non-VPN connection.
Please keep in mind that the specific appearance and location of these settings may vary slightly depending on the version of iOS your iPhone is running.
However, the general process outlined here should apply to most iPhone models and iOS versions, making it easy to turn off the VPN whenever necessary.
Remember to use your VPN prudently, enabling it for enhanced security and privacy when needed, and disabling it when you want to access region-specific content or troubleshoot network issues.
How to Turn Off VPN on an iPad
Step 1: Open Settings
Access the Settings App: Begin by unlocking your iPad and locating the “Settings” app on your home screen. It looks like a gear-shaped icon. Tap on it to open the settings menu.
Step 2: VPN Settings
Navigate to VPN Settings: In the Settings menu, scroll down and look for the “VPN” option. Tap on it to access the VPN settings.
Step 3: Disconnect VPN
Turn Off the VPN Connection: In the VPN settings, you will see a list of configured VPN connections. Locate the VPN connection you want to turn off and tap the switch next to it to toggle it off. The switch will change from green to gray, indicating that the VPN is now turned off.
After completing these steps, your iPad will disconnect from the VPN, and your internet traffic will return to using your regular, non-VPN connection.
What happens if I turn off a VPN?
When you turn off a VPN (Virtual Private Network) on your device, several things happen:
- Your Internet Traffic is No Longer Encrypted: One of the primary functions of a VPN is to encrypt your internet traffic, making it secure and private. When you turn off the VPN, this encryption is disabled. Your data will no longer be tunneled through a secure VPN server, so it becomes vulnerable to potential eavesdropping or monitoring by third parties, such as hackers or ISPs (Internet Service Providers).
- Your Real IP Address is Revealed: VPN hide your real IP address and replace it with the IP address of the VPN server you’re connected to. When you disconnect from the VPN, your device will revert to using its actual IP address. This means that websites and online services can once again see your true location and identity.
- Access to Region-Locked Content May Be Restricted: Many users rely on VPNs to access region-locked or geo-restricted content, such as streaming services or websites that are only accessible from specific countries. When you turn off the VPN, you may lose access to such content if it’s not available in your actual location.
- Faster Internet Speeds: VPNs can introduce some level of latency because your data has to travel through the VPN server. When you turn off the VPN, your internet connection may become faster, as it no longer has to go through the additional routing and encryption process provided by the VPN.
- Improved Local Services: Some local services, websites, or apps may not function correctly when accessed through a VPN because they are designed for specific regions or networks. Turning off the VPN allows you to use such services as if you were directly connected to your local network.
- Potential Exposure to Security Risks: While VPNs enhance online security, there are situations where you might need to disable it temporarily. However, doing so can expose you to security risks, especially if you’re using an unsecured or public Wi-Fi network. It’s crucial to exercise caution when disconnecting from a VPN, especially in potentially risky online environments.
FAQs
1. Can I switch between different VPN servers without turning off the VPN?
Yes, most VPN clients allow you to switch between servers without disconnecting the VPN.
2. Will turning off the VPN make my internet faster?
In some cases, yes. VPNs can introduce latency, so disabling it may result in a faster connection.
3. Is it safe to access public Wi-Fi without a VPN?
It’s generally not recommended. VPNs add an extra layer of security when using public Wi-Fi networks.
4. Can I use a VPN and access region-locked content simultaneously?
Yes, a VPN allows you to bypass geo-restrictions and access content from different regions.
5. How do I know if my VPN is working correctly?
You can check your VPN’s status in its client software. Ensure it’s connected to your chosen server for proper protection.