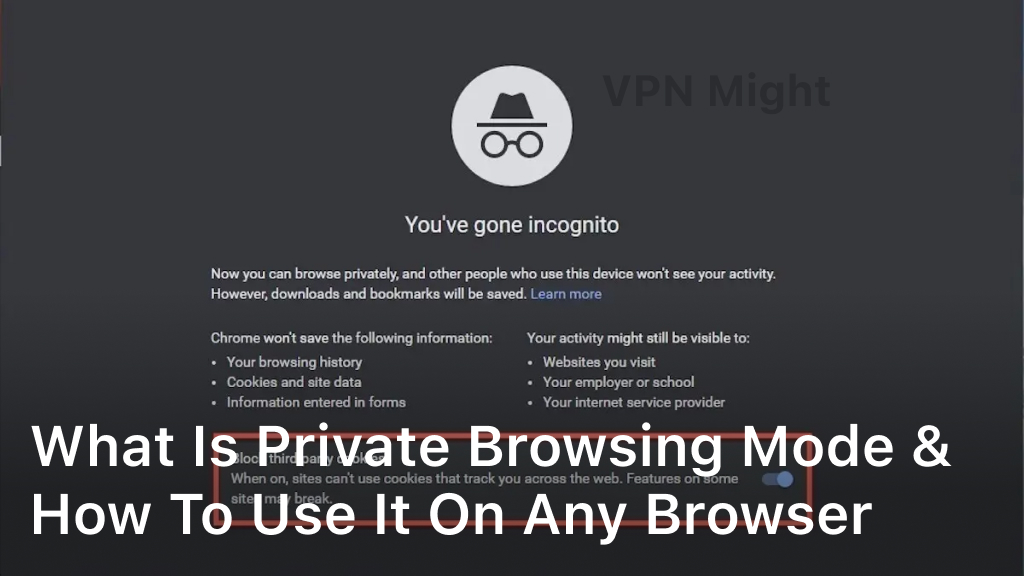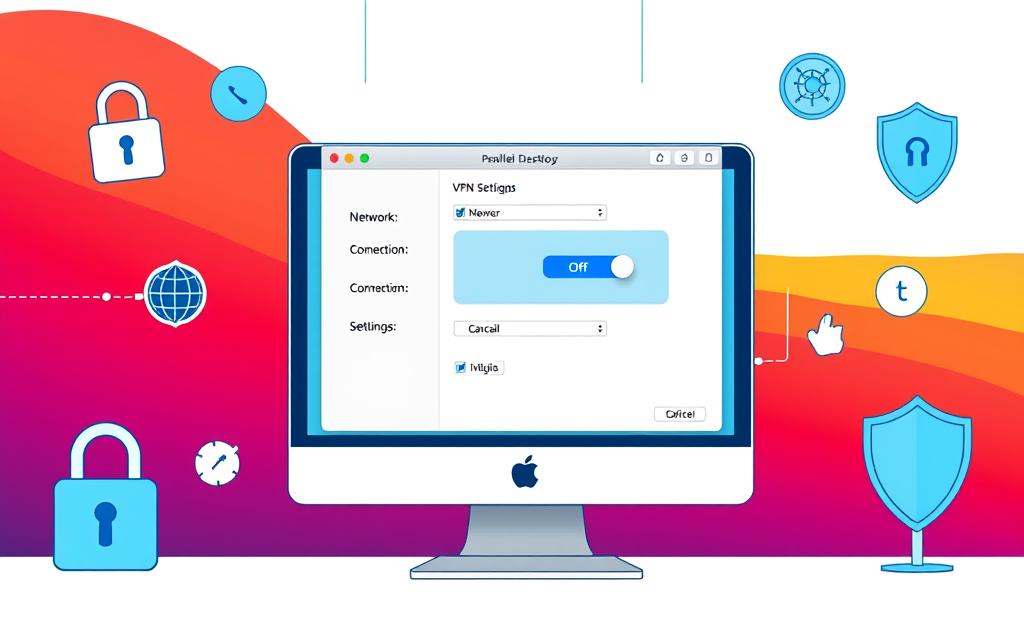What Is Private Browsing Mode & How to Use it on Any Browser
Are you concerned about your online privacy? Private browsing mode is a powerful feature that can help you safeguard your personal information while browsing the web. In this article, we will explore private browsing mode and provide step-by-step instructions on how to use it on any browser. Whether you’re a regular internet user or concerned about digital privacy, this guide is for you. Let’s dive in and learn how to protect your privacy online!
In this section, we will explain what private browsing mode is and how you can use it on any browser. You will learn how private browsing helps keep your online activities private, and how to activate and use private browsing mode on different web browsers. So if you’re ready to take control of your online privacy, read on!

Understanding Private Browsing Mode
Private browsing mode is a feature available on most modern web browsers that allows users to surf the internet without leaving any trace of their activity or data. It creates a temporary session that doesn’t store browsing history, cookies, and website data.
Unlike normal browsing, private browsing mode is a useful tool to enhance your online privacy by preventing websites from tracking your activity and collecting your personal information. Private browsing could also help you bypass some geo-restrictions and filters that block specific content.
Moreover, private browsing mode lets you use your browser as a guest, meaning that you can log in to different accounts or web apps without leaving your credentials or sensitive data on the device.
Using Private Browsing Mode on Popular Web Browsers
If you want to use private browsing mode on your favorite web browser, simply follow these steps:
Google Chrome
| Step | Instructions |
|---|---|
| 1. | Open Google Chrome and click on the three dots icon on the top right corner. |
| 2. | Select “New Incognito Window” from the dropdown menu. |
Mozilla Firefox
| Step | Instructions |
|---|---|
| 1. | Open Mozilla Firefox and click on the three lines icon on the top right corner. |
| 2. | Select “New Private Window” from the dropdown menu. |
Microsoft Edge
| Step | Instructions |
|---|---|
| 1. | Open Microsoft Edge and click on the three dots icon on the top right corner. |
| 2. | Select “New InPrivate Window” from the dropdown menu. |
Safari
| Step | Instructions |
|---|---|
| 1. | Open Safari and click on “File” on the top left corner. |
| 2. | Select “New Private Window” from the dropdown menu. |
Using private browsing mode is an easy and effective way to keep your online activity private. Remember to close the private window when you’re done to clear out any history.
Advanced Tips and Settings for Private Browsing
If you’re looking for ways to enhance your privacy while using private browsing mode, follow these advanced tips and settings:
Customize Your Settings
To customize your private browsing experience, go to your browser settings and select “Privacy and Security.” From there, you can adjust your privacy settings and clear your browsing data on exit. You can also disable third-party cookies, prevent tracking, and control website permissions.
Manage Privacy Extensions
Browser extensions like AdBlock Plus and Privacy Badger can help you control how websites track your activity. Make sure to download well-rated extensions from reputable sources like the Chrome Web Store or Mozilla Add-ons.
Avoid Common Pitfalls
While private browsing mode helps to protect your privacy, there are still some things it cannot protect against. For example, it cannot hide your IP address from your internet service provider. Additionally, it doesn’t prevent websites from gathering information about your search history or storing cookies on your computer.
By following these advanced tips and settings, you can maximize your online privacy while using private browsing mode.
Private Browsing on Mobile Devices
Private browsing mode is not limited to desktop browsers. You can also use it on your mobile devices to safeguard your online privacy. Whether you’re surfing the internet on Android or iOS smartphones or tablets, activating private browsing mode can significantly reduce your digital footprint.
How to Enable Private Browsing on mobile browsers
The following instructions outline how to use private browsing mode on popular mobile browsers:
| Browser | Instructions |
|---|---|
| Safari (iOS) | Tap on the overlapping squares icon, then select Private. |
| Chrome (Android) | Tap on the three dots icon, then select New Incognito Tab. |
| Firefox (Android) | Tap on the three dots icon, then select New Private Tab. |
You can now browse the web privately on your mobile devices, though it’s worth noting that private browsing mode won’t hide your online activity from your internet service provider (ISP) or the websites you visit.
Activating private browsing mode on mobile devices can prevent cookies, temporary files, and browsing history from being saved on your device and can also prevent websites from tracking your online activity.
Therefore, it’s recommended that you use private browsing mode to secure your online privacy on the go.
Conclusion
As we’ve seen, private browsing mode is a valuable tool that helps protect our online privacy. By using this feature, we can browse the web without leaving a digital trail of our activities for anyone to see. It’s crucial to remember that private browsing mode is not a complete solution for ensuring anonymity online, but it’s a step in the right direction.
We hope that this article has provided you with useful insights that help you understand the concept of private browsing mode. We encourage you to experiment with private browsing on different web browsers and mobile devices to find what works best for you. Remember, your online privacy matters, and taking the necessary steps to protect it is essential in today’s digital age.
Thank you for reading and happy browsing!
FAQ
What is private browsing mode?
Private browsing mode, also known as incognito mode or privacy mode, is a feature available in web browsers that allows users to browse the internet without leaving behind a trail of their online activity. It’s designed to enhance online privacy by preventing the browser from storing information such as browsing history, cookies, and cached files.
How do I use private browsing mode on any browser?
To use private browsing mode on any browser, simply follow these steps: 1. Open your preferred web browser. 2. Look for the option to open a new private browsing window. This can usually be found in the browser’s menu or settings. 3. Click on the option to open a new private browsing window. 4. A new window or tab will open, indicating that you are now in private browsing mode. 5. You can now browse the internet privately, knowing that your browsing history and other data will not be saved.
What are the advantages of using private browsing mode?
Private browsing mode offers several advantages, including: – Increased privacy: By using private browsing, you can prevent your browsing history, cookies, and other data from being stored on your device. – Enhanced security: Private browsing helps protect your personal information from being accessed by others who may share your device. – Avoid targeted ads: Private browsing can help reduce the number of targeted ads you see, as it doesn’t store cookies that advertisers use to track your online activity. – Testing websites: Private browsing is often used by web developers and testers to simulate a clean browsing environment and avoid interference from cached data or cookies.
Can I use private browsing mode on popular web browsers?
Yes, you can use private browsing mode on popular web browsers such as Google Chrome, Mozilla Firefox, Microsoft Edge, and Safari. Each browser has its own method of accessing private browsing mode, but generally, you can find the option in the browser’s menu or settings. For specific instructions on how to use private browsing mode on each browser, please refer to the respective browser’s documentation or support website.
Are there advanced tips and settings for private browsing?
Yes, there are advanced tips and settings that can enhance your private browsing experience. Some of these include: – Customizing privacy settings: Most browsers allow you to customize your privacy settings to control what information is stored and tracked during private browsing. – Managing privacy extensions: You can install privacy extensions or add-ons to further enhance your privacy while browsing in private mode. – Clearing cache and history: Remember to clear your browser’s cache and history after each private browsing session to ensure no traces of your activity are left behind. – Avoiding password autofill: It’s recommended to disable password autofill in private browsing mode to prevent your passwords from being saved. For more advanced tips and settings specific to your browser, consult the browser’s documentation or support resources.
Can I use private browsing mode on mobile devices?
Yes, private browsing mode is available on mobile devices running Android and iOS platforms. To use private browsing on your mobile browser, follow these general steps: 1. Open your preferred mobile browser app. 2. Look for the option to open a new private browsing tab or window. This option is usually accessible through the browser’s menu or settings. 3. Tap on the option to open a new private browsing tab or window. 4. A new tab or window will open, indicating that you are now in private browsing mode. 5. You can now browse the internet privately on your mobile device, knowing that your browsing history and data will not be saved. Note: Some mobile browsers may have slight variations in accessing private browsing mode. For specific instructions, refer to the respective browser’s documentation or support resources.