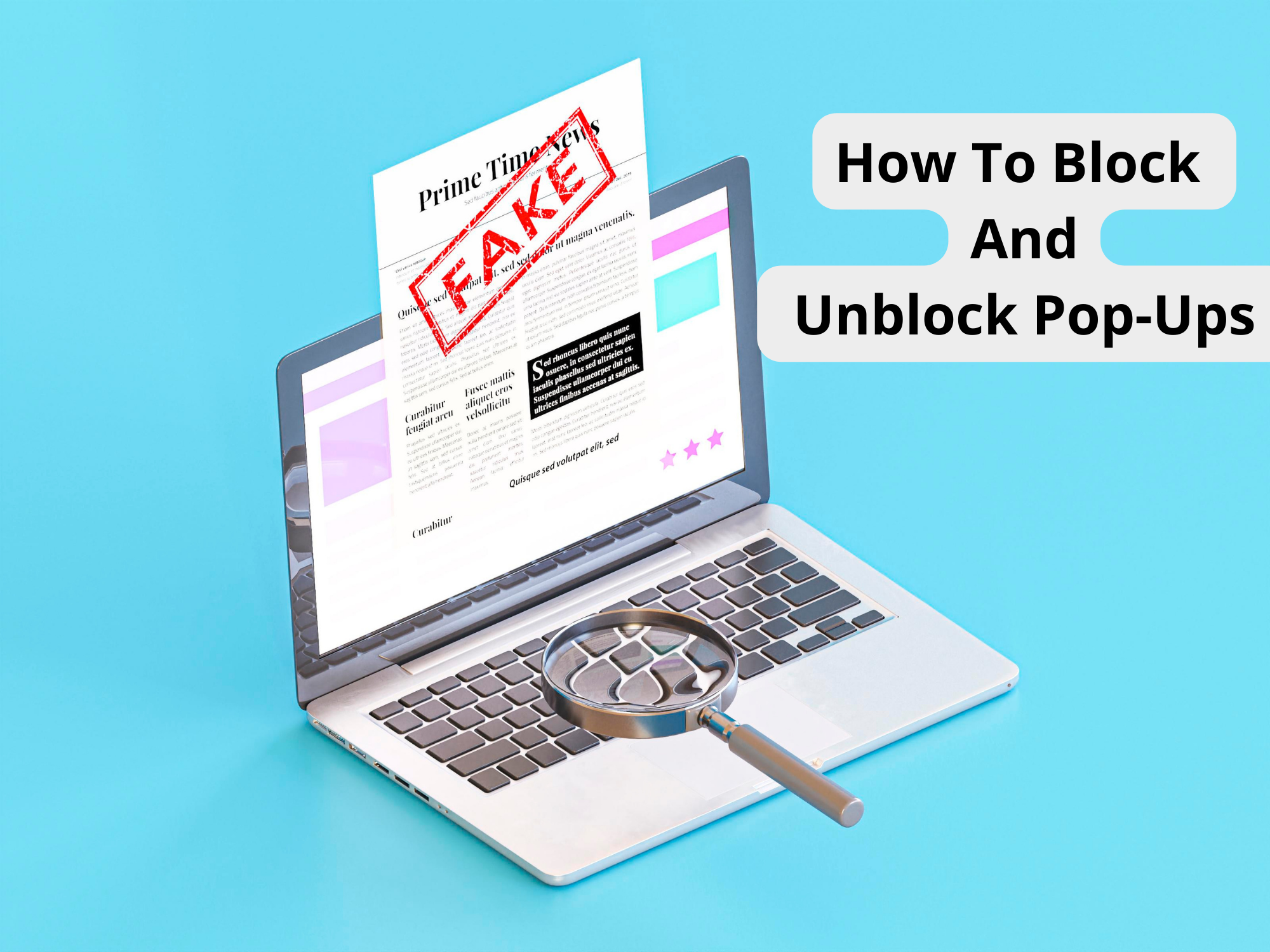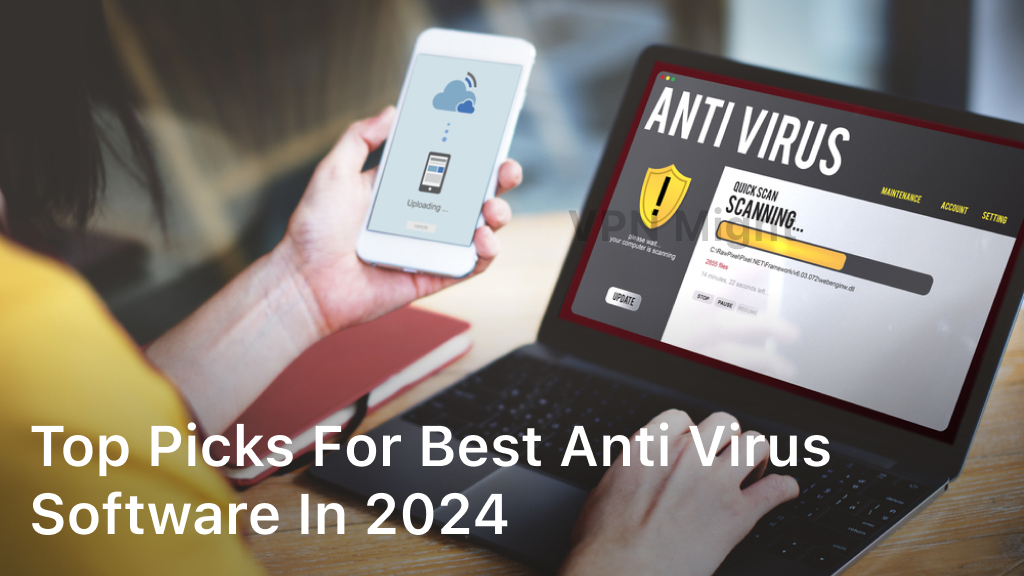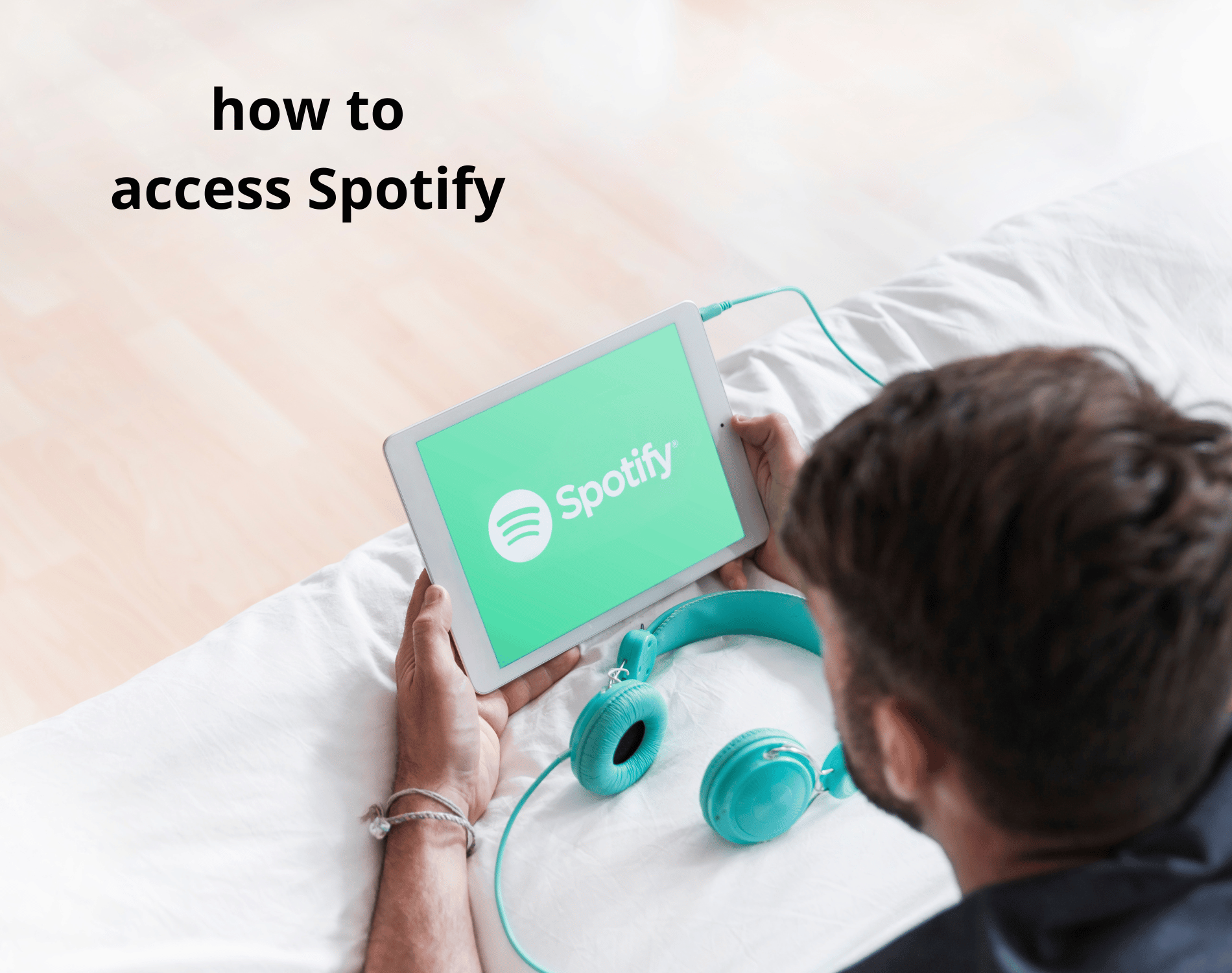How To Block And Unblock Pop-Ups On Any Device
As an internet user, unwanted pop-up ads and messages can be an annoyance that disrupts your browsing experience. Fortunately, most devices and browsers offer tools to block pop-ups and give you more control over what appears on your screen. In this article, you’ll learn how to block and unblock pop-ups on your Windows and Mac computers as well as your Android and iOS mobile devices. By following a few simple steps, you can customize your settings to block pop-ups entirely or create exceptions for specific websites you trust. Take back control of your screen and enjoy an ad-free browsing experience with these useful tips for blocking and unblocking pop-ups.

How to Block Pop-Ups on Windows
To block pop-ups on Windows, you have a few options.
First, you can enable the built-in pop-up blocker in Microsoft Edge or Internet Explorer.
- Open Edge or Internet Explorer and select the “Settings and more” menu.
- Choose “View advanced settings.”
- Under “Privacy and security,” turn on “Block pop-ups.”
Alternatively, you can install a third-party pop-up blocker extension. Two highly rated options are:
- Popup Blocker for Chrome: This free extension works with Chrome, Edge, and Firefox to block pop-ups and notify you of blocked pop-ups. You can customize the extension to allow pop-ups from certain sites.
- AdBlock Plus: The popular AdBlock Plus extension also blocks pop-ups in addition to regular ads. It’s available for Chrome, Edge, Firefox, and Safari. AdBlock Plus is free but accepts donations to support development.
For the most comprehensive pop-up blocking, you can enable your browser’s built-in blocker and install an additional blocker extension. Be aware that some sites may require you to disable pop-up blocking to function properly. If a site isn’t working correctly, try disabling your blocker for that site.
To unblock pop-ups on Windows, simply turn off or uninstall your pop-up blocking software. In Microsoft Edge or Internet Explorer, open the “Settings and more” menu, choose “View advanced settings,” and turn off “Block pop-ups.” Your pop-ups will now be allowed to display on all sites.
Blocking Pop-Ups on Mac
To block pop-ups on a Mac, you have a few options.
First, you can enable the pop-up blocker in Safari, Mac’s default web browser. Go to Safari > Preferences > Security. Check the box next to “Block pop-up windows.” This will prevent most pop-ups from appearing. However, some may still get through.

For more comprehensive blocking, install a third-party pop-up blocker. Two highly rated options are 1Blocker and AdBlock Plus. These ad blockers can block pop-ups, as well as ads, trackers and other annoyances. Install the extension in Safari, then customize the settings to block pop-ups and any other unwanted content.
If you use a different browser like Chrome or Firefox, they also have built-in pop-up blocking you can turn on, as well as support for third-party ad blocker extensions. Enable the pop-up blocker in the browser’s settings or install an ad blocker extension and customize it to block pop-ups.
For system-wide pop-up blocking, some Mac antivirus software like McAfee and Norton offer pop-up blocking features. You can also use a free tool like Popup Blocker. Install the software, open the preferences or options and enable pop-up blocking. This will prevent pop-ups from appearing in any browser or app on your Mac.
To unblock pop-ups on sites you trust, you have two options. In Safari, Chrome or Firefox, you can disable the pop-up blocker for specific websites. Or, in your ad blocker extension or third-party pop-up blocking software, add the site to your whitelist. This will allow pop-ups to appear on only those selected websites.
Stopping Pop-Ups on Android
To stop pop-ups on your Android device, you’ll need to adjust your browser settings and possibly install an ad blocker app.
Adjust Browser Settings
In your Android browser, open the Settings menu. Look for options like “Site settings,” “Content settings,” or “Privacy and security.” Tap to open the menu.
Find the option for “Pop-ups” or “Block pop-up windows.” Tap to enable the blocker. This will prevent most pop-ups from appearing. You may need to disable the blocker for certain sites you trust in order to use some features.
Some browsers like Chrome also have options to block ads which can cut down on pop-ups promoting products or services. Enable “Block ads” or “Ad blocking” in your Settings to block many pop-up ads.
Install an Ad Blocker App
If pop-ups are still making it through, you can install an ad blocker app to provide an extra layer of protection. Popular options like AdBlock Plus, AdGuard, and uBlock Origin are available for free in the Google Play Store.
Once installed, open the ad blocker app and enable the option to block pop-ups, pop-under ads, and any other advertising that contains or leads to pop-up windows. The app will run in the background and filter out pop-ups as you browse the web.
You may need to disable the ad blocker for certain sites if it is interfering with content or features. Most ad blockers allow you to create custom filters and whitelists to allow pop-ups from specific sites you trust.
With your browser settings adjusted and an ad blocker app installed, you should notice far fewer annoying pop-ups interrupting your web browsing on Android. Be sure to keep your browser and any installed ad blockers up to date to ensure the best protection against pop-ups and other unwanted advertising. Let me know if you have any other questions!
Blocking Pop-Ups on iPhones and iPads
To block pop-ups on iPhones and iPads, you have a few options to choose from depending on your needs and technical proficiency.

Safari Settings
The easiest method is to disable pop-ups in Safari, Apple’s default web browser.
- Open the Settings app on your iPhone or iPad.
- Tap on Safari.
- Turn on the “Block Pop-ups” option.
- Safari will now automatically block any pop-up windows from opening.
Content Blockers
For more robust ad and pop-up blocking, you can install a content blocker app. Some highly rated options include:
- Purify Blocker: Uses a blacklist to block pop-ups, ads, trackers and more. Free to download.
- 1Blocker: Blocks pop-ups, ads, trackers and other web annoyances. Free version available along with paid upgrades.
- AdGuard: Powerful ad blocker that also blocks pop-ups, trackers and other threats. Free and paid versions available.
To use a content blocker, simply download the app and turn it on in Safari’s settings. The blocker will then get to work filtering out any unwanted content as you browse the web.
Guided Access (For Kids)
If you want to block pop-ups on a child’s iPhone or iPad, use Guided Access. This feature allows you to lock the device into a single app, disabling hardware buttons, touchscreen gestures and pop-ups.
- Open the Settings app and tap on Guided Access. Turn it on.
- Open Safari and start the web page you want to lock.
- Triple-click the Home button to start a Guided Access session.
- Tap Options and turn on “Block pop-ups”.
- Tap Start to lock the device into Safari. Pop-ups will now be blocked.
To end the Guided Access session, triple-click the Home button and enter your passcode. Pop-ups will again be allowed. Using this method, you can block pop-ups on a temporary basis for as long as the Guided Access session is active.
Related Article : Guide to Activating VPN on Mobile and Laptop for Maximum Security and Privacy
Using Ad Blockers to Block Pop-Up Ads
To block pop-up ads on your devices, using an ad blocker is an effective solution. Ad blockers are software tools designed to prevent ads from displaying in your browser. They work by blocking requests to ad networks and other advertising platforms.
Install an Ad Blocker Extension
The easiest way to block pop-ups is to install an ad blocker extension on your browser. Popular options include:
- uBlock Origin: Free, open-source ad blocker available for Chrome, Firefox, Safari, and Microsoft Edge. It blocks ads, trackers, and malware.
- AdBlock Plus: Free ad blocker for Chrome, Firefox, Safari, Android, and Microsoft Edge. It blocks banner ads, pop-ups, and video ads.
- Popup Blocker: Free Chrome extension specifically designed to block pop-up windows. It prevents pop-ups from opening automatically.
To install an extension, open your browser’s extension store and search for the ad blocker. Click “Add to Chrome” or “Add to Firefox” to install it. The ad blocker will then start working automatically to block pop-up ads and other unwanted content.
Adjust Ad Blocker Settings
Once installed, you may need to adjust the ad blocker’s settings to optimize how it blocks pop-ups. For example, in uBlock Origin you can:
- Add custom filters to block specific pop-up domains or URLs
- Adjust the aggressiveness of pop-up blocking from “medium” to “hard”
- Choose to block pop-ups in incognito or private browsing mode
- Add exceptions to allow pop-ups from certain websites
Make sure to explore all the settings and options in your chosen ad blocker to configure it to best suit your needs. You may need to try different ad blockers to find the one that blocks the most pop-ups for you.
Consider a Pop-Up Blocker App (Optional)
For mobile devices, you can install a dedicated pop-up blocker app. These provide an extra layer of protection against pop-up ads in browsers and apps. Popular options for Android and iOS include Popup Blocker, AdBlocker, and Block This!. These apps may require a small monthly subscription fee but can be very effective at eliminating nearly all pop-ups on your phone or tablet.
In summary, ad blocker extensions and pop-up blocker apps are useful tools for preventing unwanted pop-up ads from appearing on your devices. With some configuration, you can gain control over which pop-ups are allowed and start browsing the web ad-free.
Whitelisting Websites to Allow Pop-Ups
Allowing Pop-Ups From Trusted Websites
While blocking pop-ups is generally a good security practice, you may want to make exceptions for certain trusted websites. This process is known as “whitelisting” – specifically allowing pop-ups from selected sites.
To whitelist a website on most browsers, you’ll need to add it to your browser’s list of allowed sites. In Chrome, open the Settings menu, select “Site settings,” and click “Pop-ups and redirects.” Click “Add” and enter the website URL you want to allow. In Firefox, go to “Preferences,” choose “Privacy & Security,” and click “Permissions.” Under “Block pop-up windows,” click “Exceptions” and enter the website URL.
For Safari on Mac, open “Preferences,” select the “Websites” tab, and click “Pop-up Windows.” Click “Add Website” and enter the URL. On iPhones and iPads, open the Settings app, tap on “Safari,” and select “Block Pop-ups.” Toggle the switch next to “Allow” to on, then tap “Add Website” and enter the URL.
On Microsoft Edge, open the main menu, select “Settings and more,” and choose “View advanced settings.” Click “Choose which sites can show pop-ups” and enter the website URL you want to allow.
For most browsers, once you’ve added a website to the whitelist, you may need to refresh the page or restart the browser for the changes to take effect. You can add as many websites as you like to the whitelist. To remove a site from the whitelist in the future, simply delete its URL from the list of allowed sites in your browser’s settings.
Whitelisting trusted websites is a good way to allow useful pop-ups and notifications through while still blocking unwanted ones. But use discretion in which sites you whitelist, as it does open you up to potential risks from malicious pop-ups. If a whitelisted site starts generating suspicious pop-ups, remove it from your whitelist immediately.
Disabling Pop-Up Blockers Temporarily
At some point, you may need to temporarily disable your pop-up blocker to access a website or web application. Disabling your pop-up blocker is typically very straightforward, though the specific steps will depend on which browser and device you are using.
Chrome Browser
In Google Chrome, you can disable the pop-up blocker in just a few clicks:
- Open Chrome and select the menu button (three vertical dots) in the top right corner.
- Select “Settings” from the menu.
- Click “Site settings” on the left side of the page.
- Under “Pop-ups and redirects,” slide the toggle next to “Blocked” to the left to disable the pop-up blocker.
- To re-enable the pop-up blocker, simply slide the toggle back to the right.
Safari Browser
If you use Safari on Mac or iOS, follow these steps to temporarily allow pop-ups:
- Open Safari and select “Preferences…” from the Safari menu.
- Click the “Websites” tab.
- Under “Pop-up Windows,” uncheck the box next to “Block pop-up windows.”
- To re-enable the pop-up blocker, re-check the box.
Other Browsers and Devices
Most other major browsers like Firefox, Microsoft Edge, and Brave have similar options to disable pop-up blocking. On Android and Windows devices, you can typically find the pop-up blocker settings within the browser app or under device-level browser options. If you have trouble locating the proper settings, you may need to consult the documentation or support for your specific browser and operating system.
When you have finished accessing the website or web application that requires pop-ups, be sure to re-enable your pop-up blocker to prevent unwanted pop-up ads and protect your privacy. Allowing pop-ups long-term can expose you to security risks.
Why Pop-Ups Get Blocked and When to Allow Them
Overzealous Blocking
Pop-up blockers aim to prevent unwanted pop-up windows from opening, but they can sometimes block pop-ups you actually want to see. This overzealous blocking happens for a few reasons:
- The blocker can’t determine the difference between a malicious pop-up and a legitimate one from a website you trust. It blocks them all to be safe.
- The blocker uses a blacklist of “known bad” sites and pop-up sources, but the list isn’t always up to date. A pop-up from a site not yet on the list gets blocked.
- The blocker uses overly aggressive filtering rules that end up blocking more than intended. Some fine-tuning of the rules may be needed.
When to Allow Pop-Ups
There are a few situations where you’ll want to allow pop-ups:
- From trusted websites you visit often. You can add specific sites to your pop-up blocker’s whitelist so their pop-ups are always allowed.
- For important account alerts or notifications. Some sites use pop-ups to notify you about account activity, billing issues, or security alerts. Allow pop-ups from those sites.
- If a site isn’t functioning properly. Occasionally a website relies on pop-ups for certain features or services to work. If a site isn’t working right, try allowing its pop-ups. You can always block them again if unwanted pop-ups appear.
- For one-time use. If there’s a pop-up you need to use once, you can temporarily allow all pop-ups on the site, use the pop-up, then re-enable blocking. This avoids adding the site to your whitelist permanently.
By being selective about which pop-ups you block and keeping your blocker’s filtering rules balanced, you can enjoy the benefits of pop-up blocking without too much disruption. Take the time to fine-tune your blocker’s settings and whitelist trusted sites and you’ll have the right level of pop-up control and access.
FAQs: Common Questions About Blocking and Unblocking Pop-Ups
What are pop-ups and why do they appear?
Pop-ups are small browser windows that open automatically when you visit a website. They are used by some sites to display advertisements, notifications or messages. Pop-ups can be annoying because they interrupt your browsing experience and sometimes contain spam or malicious content.
How do I block pop-ups on my devices?
To block pop-ups on your devices, you have a few options:
- Enable pop-up blocking in your browser settings. In Chrome, Firefox and Edge, you can go to Settings > Site Settings > Pop-ups and redirects and select “Blocked” or “Ask first”. In Safari, go to Preferences > Security and check “Block pop-up windows”.
- Install a pop-up blocker browser extension. Extensions like Popup Blocker, AdBlock Plus and uBlock Origin can block pop-ups and other annoying web content. They are available for Chrome, Firefox, Edge and Safari.
- Adjust your device’s built-in pop-up blocker. On Windows, open Control Panel > Internet Options > Privacy and move the slider to “Block pop-ups”. On Mac, go to Safari > Preferences > Security and check “Block pop-up windows”. On iOS and Android, the default browser settings will block most pop-ups.
- Be cautious of malicious pop-ups and enable antivirus software. Some pop-ups contain viruses, malware or phishing attempts. Use antivirus software like McAfee, Norton or Kaspersky and be wary of pop-ups prompting you to download software or enter login credentials.
How do I unblock pop-ups for certain sites?
If there are sites where you want to allow pop-ups, you can make exceptions in your browser or device settings. In your browser, go to the pop-up blocking section in Settings or Preferences and enter the URL of the site you want to unblock. On Windows and Mac, you may need to temporarily disable the built-in pop-up blocker to allow pop-ups on certain sites. Be very careful unblocking pop-ups, as they may contain malicious content.
Conclusion
In conclusion, controlling pop-ups on your devices is essential for an optimal browsing experience. By following the steps outlined here, you now have the knowledge and tools to block annoying pop-ups and enable the ones you want to see. Whether using built-in browser settings, third-party blocker extensions, or adjusting notification permissions on your various devices, you are empowered to customize your pop-up preferences. Staying on top of the latest updates for your browsers and operating systems will help ensure your pop-up blocking solutions remain effective against the ever-changing tactics of advertisers and websites. With some simple adjustments, you can browse the web freely and focus on the content that matters to you.