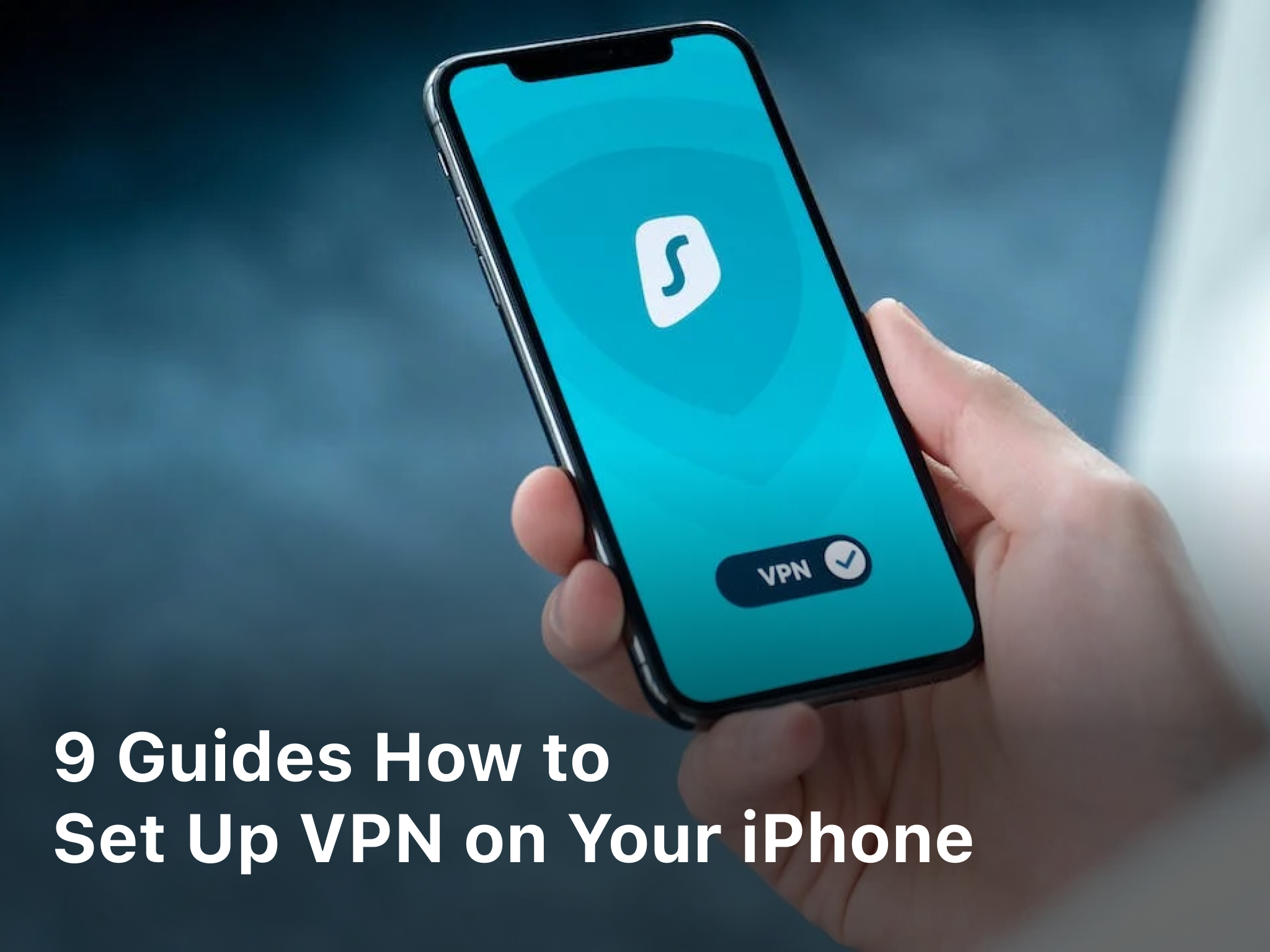How to Change Your Google Password in a Few Simple Steps
So you have decided it’s time for a new Google password. Maybe the old you become too easy to remember, or maybe you just want to update your account security. Whatever the reason, change your Google password is very easy and only takes a few minutes. You will be ready and walk with a fresh new password before you realize it.
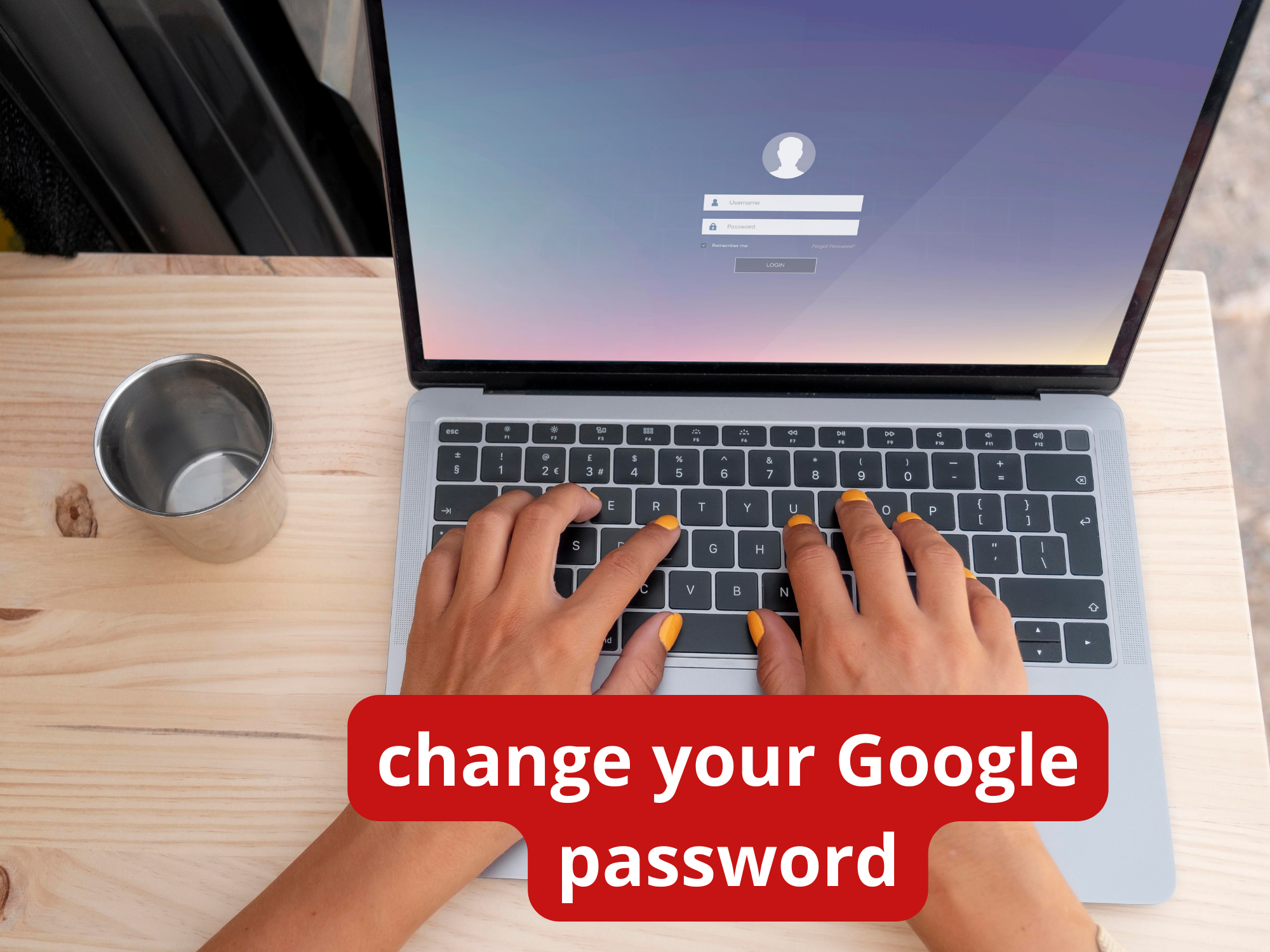
Log in to Google
To change your Google password, you’ll need to log in to your Google account.
- Go to google.com and click “Sign in” in the top right corner. Enter your current email address and password to log in.
Once you’re logged in, it’s time to create a new, strong password. You want something that’s hard to guess but easy for you to remember. Aim for at least 8 characters, a mix of letters, numbers and symbols. Don’t use common words or personal information.
- Click your profile photo in the top right, then select “Manage your Google Account”.
- On the left, click “Security”. Then, click “Password” under “Signing in to Google”.
- Enter your current password to verify your identity. Then, enter a new password and confirm it.
- Be sure to save your new password in a password manager or write it down and keep it in a safe place. You don’t want to get locked out of your account!
Changing your Google password regularly is an important security step. It helps ensure that only you have access to your account and all the info, photos, documents and more stored in your Google services. Take a few minutes today to create a new, strong password and you’ll have peace of mind knowing your account is protected.
Click on Your Profile Photo
To change your Google password, just follow these simple steps:
- Sign in to your Google account and click on your profile photo in the top right corner. This will open a menu with options like “Account,” “Sign out,” and “Help.”
- Select “Account” from the menu. This will take you to your Google Account page where you can see information like your profile, payment methods, security, and more.
- On the left side of the page, click “Security.” This section allows you to manage things like two-step verification, app passwords, and of course, your password.
- Under “Signing in to Google,” click “Password.” This will allow you to enter a new password to access your Google account.
- Enter your current password to verify your identity. Then enter a new password that you want to use and confirm it. Your new password should be at least 8 characters long, contain a mix of letters, numbers and symbols, and not be a commonly used password.
- Review and confirm your new password. Double check that it’s something you will remember but that others can’t easily guess. Then click “Change Password.”
- Your Google password has now been updated. You may be signed out of your current Google session. Just sign in again with your new password and you’ll have full access to your account.
Changing your password regularly is an important part of keeping your Google account secure. Be sure to choose a unique password that you don’t use for other websites. If you have trouble remembering passwords, a password manager can help generate and store strong, unique passwords for all your accounts.
Select ‘Manage Your Google Account’
To change your Google password, the first step is to log in to your Google account and select ‘Manage your Google Account’.
Find the Security Section
Once you’ve logged in, look for the ‘Security’ section. This is where you’ll find options like ‘Signing in to Google’, ‘App passwords’, ‘Account recovery options’ and ‘Password’. Select ‘Password’.
Enter Your Current Password
Google needs to verify it’s really you before allowing a password change. Enter your current Google password to continue. If you’ve forgotten your password, select ‘Forgot password’ to go through the account recovery process.
Choose a New Password
Now it’s time to pick a new password. Google requires passwords to be at least 8 characters long, contain a mix of letters, numbers and symbols, and not be a commonly used password. Some tips for a secure password:

- Use a minimum length of 10-12 characters or more. The longer the better.
- Include a mix of uppercase letters, lowercase letters, numbers and symbols like ! or *.
- Don’t use common words or personal information. Avoid names, dates of birth, addresses, etc.
- Create a passphrase instead of just a single word. For example, ‘EatMoreChocolate99!’ or ‘KeepCalmAndCodeOn!’.
- Don’t reuse the same password across sites. Use unique passwords for your Google account, email, banking, social media, etc.
Confirm Your New Password
Carefully re-enter your new password to confirm. Double check that it’s the same as what you entered in the previous step before selecting ‘Change password’.
Sign Out and Sign Back In
To ensure your new password is working properly, sign out of your Google account and then sign back in with your new password. If you have any issues signing in with the new password, repeat the steps to change your password again.
Changing your Google password regularly is an important part of keeping your account secure. Be sure to update your password every few months to help prevent unauthorized access. Let me know if you have any other questions!
Click ‘Security’ on the Left Side of the Page
Once you’ve logged into your Google account, it’s time to update your password. This is an important security step to help keep your account safe.
Related Article : How to Find Your Network Security Key?
Click ‘Security’ on the Left Side of the Page
On the left side of the page, you’ll see a list of options. Click ‘Security’ to open the security settings for your Google account. This is where you can view recent security events, turn on 2-Step Verification for extra protection, and of course, change your password.
Select ‘Password’
Under the ‘Signing in to Google’ section, click ‘Password’. This will open the page where you can enter a new password for your account.
Enter Your Current Password
First, you’ll need to enter your current password to verify your identity. Type in the password you currently use to log into your Google account.
Choose a New, Strong Password
Now it’s time to pick a new password. Google requires passwords to be at least 8 characters long, contain a mix of letters, numbers and symbols, and not be a common word. Aim for a minimum length of 10-12 characters. Some tips for creating a strong password:
- Use a mix of uppercase and lowercase letters (e.g. Abc123)
- Include numbers and symbols (e.g. Abc123!@)
- Don’t use common words or personal information
- Create a passphrase (e.g. EatMoreChocolateDaily!)
Re-enter Your New Password to Confirm
Double check that you entered your new password correctly by re-entering it in the ‘Confirm new password’ field.
Save Your New Password
Click ‘Change Password’ to save your new password. Your Google account password has now been updated. Be sure to remember your new password or save it in a password manager.
Changing your password regularly is one of the best ways to keep your Google account secure. If at any time you notice suspicious activity in your account or believe your password has been compromised, change it immediately. Your online security is worth the few extra minutes it takes.
Click ‘Password’ Under the ‘Signing in to Google’ Section
To change your Google password, just follow these simple steps:
Go to Google Account
Sign in to your Google account and click on your profile picture in the top right corner. Select “Manage your Google Account” from the menu.
Click ‘Security’
On the left side of the page, click “Security.” This will show you options to update your password, enable two-factor authentication, check your account activity and more.
Click ‘Password’ Under the ‘Signing in to Google’ Section
Under the “Signing in to Google” header, click “Password.” This will allow you to enter a new password for your Google account.
Enter Your Current Password
Enter your current Google account password to verify your identity. Then, enter a new password that you want to use.
Choose a Strong, Unique Password
Your new password should be at least 8 characters long, contain a mix of letters, numbers and symbols, and be different from previous passwords. Using a password manager app can help generate and remember complex, unique passwords for all your accounts.
Re-enter Your New Password to Confirm
Carefully re-enter your new password to confirm it is correct. Double check that both entries of the new password match exactly.
Review and Save Changes
Review the information to ensure your new password meets the requirements. Then, click “Change Password” to save the new password for your Google account.
Sign Out and Sign Back In
For security, sign out of your Google account on all devices and browsers and sign back in with your new password to ensure it is working properly. This will also revoke access to any previous sessions.
Changing your password regularly and enabling two-factor authentication on your Google account are two of the best ways to keep your account secure and protect your personal information. Take a few minutes to update your password today for peace of mind and online safety.
Enter Your Current Password to Verify Your Identity
To verify your identity and make changes to your Google account password, you’ll need to enter your current password.
Know Your Current Password
Before you can set a new password, Google needs to confirm you are who you say you are. Enter the password you currently use to sign in to your Google account. Make sure you enter it correctly, as entering the wrong password multiple times could lock you out of your account temporarily as a security precaution.
If you’ve forgotten your current password, you’ll need to go through the account recovery process to prove your identity before you can set a new password. The recovery process may involve providing a phone number or recovery email where Google can send a verification code, answering your security questions, or reviewing account activity to verify it’s really you trying to sign in.
Why Google Needs Your Current Password
Requiring your current password before allowing changes to your account settings, like your password, helps prevent unauthorized access. Google uses your password, along with other factors like your login activity and device information, to authenticate that you are the actual account owner. This helps keep your Google account secure from hackers, scammers, and anyone else who may try to access your account without permission.
What If I Can’t Provide the Current Password?
If you’ve forgotten your password or no longer have access to the email address or phone number used to set up account recovery options, you may need to contact Google support to verify your identity. Be prepared to provide information like:
- Your full name and date of birth
- The email address or phone number currently associated with your Google account
- Locations where you’ve recently signed in to your Google account
- A government-issued ID to confirm your identity
Google support will review the information you provide to authenticate you as the account owner before making any changes or resetting your password. The verification process aims to strike a balance between account security and user access, with the goal of getting you back into your account as smoothly as possible.
Enter a New Password and Confirm It
To set a new password for your Google account, you’ll need to enter a new password and then confirm it to ensure it’s correct.
Choose a Secure Password
Select a password that is at least 8 characters long and contains a mix of letters, numbers and symbols. Don’t use common words or personal information. The longer and more complex the password, the harder it will be to guess. Some tips for creating a secure password:
- Use a minimum of 8-12 characters or more. The longer the better.
- Include a mix of uppercase letters, lowercase letters, numbers and symbols. For example, “Tr0ub4dour&3”
- Don’t use common words or personal information. Avoid names, dates of birth, addresses, etc.
- Don’t reuse the same password for multiple accounts. Use unique passwords for your Google account, email, banking, social media, etc.
- You can create a passphrase that is easy to remember but hard to guess. For example, “EatMoreChocolateEveryDay!”
Enter Your New Password
Once you’ve come up with a secure new password, it’s time to enter it to update your Google account. Log in to your Google account on the web and go to your account settings. Select “Security” and then “Password.” Enter your current password to verify your identity. Then type your new password in the “New password” field.
Confirm Your New Password
To confirm you entered the new password correctly, re-type it in the “Confirm new password” field. Double check that the passwords match exactly. If they do, select “Change password.” Your Google password has now been successfully updated. You may need to sign in to your Google account again with the new password. Be sure to remember your new password or save it in a password manager!
Changing your Google password regularly is an important step to help keep your account secure. Following these tips will ensure you choose a strong, unique password and update it properly. Let me know if you have any other questions!
Make Sure Your New Password Meets the Criteria
To keep your Google account secure, your new password needs to meet several criteria. Google requires passwords that are:
At least 8 characters long
A longer, more complex password is harder to crack. Aim for at least 12 to 16 characters for the best protection.
A mix of letters, numbers and symbols
Using a combination of uppercase and lowercase letters, numbers and symbols like ! or * will make your password stronger. For example, try something like Tr0ub4dour&3* or Rainb0wUnic0rn73!.
Not a common word or personal detail
Avoid using common words, names, dates of birth or other personal information. Hackers often use password-cracking software that can guess these types of passwords.
Unique from previous passwords
Don’t reuse the same password across sites or accounts. If one account is compromised, it can lead hackers right to your other accounts. Use a different, unique password for your Google account.
Easy for you to remember
The strongest password in the world won’t help if you can’t remember it! Come up with a mnemonic, like a song or phrase, to help memorize your new password. You might also relate it to a favorite hobby, book or movie.
Once you’ve created a new password that meets Google’s criteria, be sure to enable two-factor authentication on your account for an extra layer of security. This will require not only your password but also a code sent to your phone via text message or an authentication app like Google Authenticator whenever you sign in.
Enabling these safeguards will help ensure your Google account—and all the sensitive data, photos, documents and more it contains—stays protected from prying eyes. Take a few minutes now to strengthen your password and enable two-factor authentication for peace of mind that your account is as secure as possible.
Click ‘Change Password’ and You’re All Set! Your Google Password Has Been Updated.
You’re Almost Done!
You’ve made it to the final step. All that’s left to do is click ‘Change Password’ to confirm your new Google password. Once you do, your password will officially be updated and you’ll be all set.
Double Check Your New Password
Before clicking ‘Change Password’, double check that your new password meets Google’s password requirements. It should be at least 8 characters long, contain a mix of letters, numbers and symbols, not contain your personal information, and be different from your previous Google passwords.
Enter Your New Password One More Time
When you click ‘Change Password’, you’ll be prompted to enter your new password one more time to confirm it. Carefully type in the new password you just created to verify it. Take your time and double check that it’s entered correctly.
Success! Your Google Password Has Been Changed
Once you enter your new password to confirm and click ‘Change Password’ again, you’ll receive a message stating your Google password was successfully changed. Congratulations, your password update is now complete! You can start using your new password to sign in to your Google account going forward.
Optional: Update Your Password on Other Devices
If you use your Google account to sign in on other devices like your phone, tablet or secondary computer, you’ll want to update your password on those devices as well. Simply sign in to your Google account on each device and enter your new password when prompted to update it. This will ensure you can access your Google account from anywhere using your new password.
Updating your Google password regularly is an important step to help keep your account secure. Be sure to choose a new password every few months that is unique and difficult to guess. If at any time you notice suspicious activity on your account or believe your password has been compromised, change it immediately. Your online security is worth the few extra minutes it takes to update your password.
Conclusion
So there you have it, a few simple steps to change your Google password and help keep your account secure. While it may seem like an inconvenience, regularly updating your passwords is one of the best ways to protect yourself online. Now that you know how quick and easy the process is, make it a habit to change your Google password every few months. Staying on top of account security is well worth the few minutes of your time. Keep your passwords unique, keep them strong, and keep changing them regularly. Your online accounts and information will thank you.