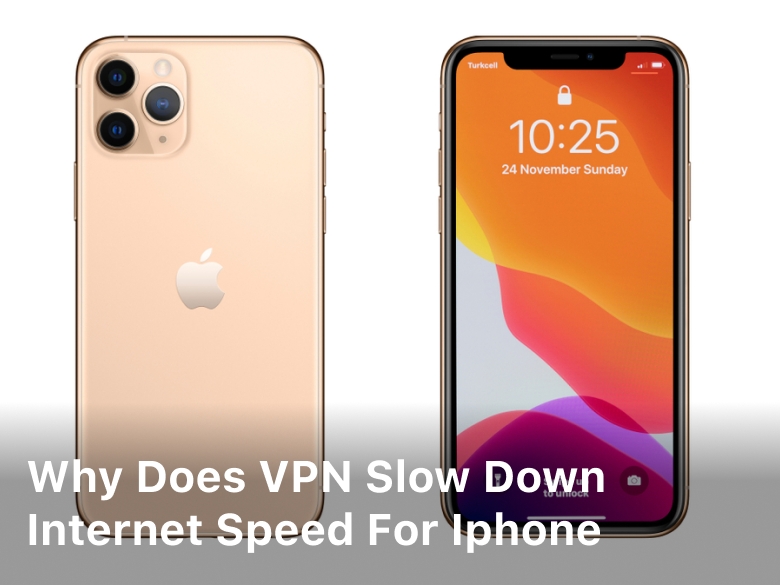Have you ever wanted to debug your Android apps without dealing with all those pesky USB cables? Good news, you can enable wireless debugging over ADB (Android Debug Bridge) right on your phone. Setting it up only takes a few minutes and gives you the freedom to build and test your apps untethered.
All you need is an Android phone running version 5.0 Lollipop or higher, the latest ADB tools on your desktop, and to enable a few options on your phone. Once set up, you’ll be debugging wirelessly in no time. No more tripping over cables or forgetting your USB hub at home. Sweet wireless freedom awaits!
Follow along and soon you’ll be debugging your Android apps from the comfort of your couch. The future is now thanks to the magic of Wi-Fi and ADB. Your debugging life is about to get a whole lot easier. Grab your Android phone and let’s get started. Freedom from cables is just a few taps away.

Enable Developer Options and USB Debugging on Your Android Phone
To use wireless ADB on your Android phone, you’ll first need to enable Developer Options and USB debugging.
- Go to Settings → About phone. Tap the Build number 7 times to enable Developer Options.
- Head back to Settings → Developer Options. Check the box next to “USB Debugging” to turn it on.
Congrats, you now have USB debugging enabled! This allows you to connect your phone to a PC and access its filesystem, install apps remotely, use a terminal emulator, and run various development tools.
Next, you’ll want to enable wireless ADB so you can do all this over Wi-Fi instead of USB. Wireless ADB lets you connect to your device remotely, without needing a physical cable.
- Still in Developer Options, look for an option called “Wireless Debugging” or “Wi-Fi ADB” and turn it on. If you don’t see that, you may need to update Android to a newer version.
- Connect your phone and PC to the same Wi-Fi network. Note your phone’s IP address – you’ll need it to connect.
On your PC, open a command prompt or terminal and run:
adb connect [YOUR PHONE'S IP ADDRESS]:5555
Replace the IP address with your phone’s actual IP address. Run adb devices to confirm you’re connected.
And that’s it! You now have wireless ADB enabled and can run all the same adb commands, like adb shell to get a remote terminal on your phone, without needing a USB cable. How convenient is that? Let the wireless Android development begin!
Install the Android SDK Platform Tools on Your Computer
To use ADB wirelessly on your Android device, you’ll first need to install the Android SDK Platform Tools on your computer.
- Head to the Android Developers website and download the SDK Platform Tools for your operating system. Install the package, which includes ADB and Fastboot tools.
- Next, you’ll need to enable Developer options and USB debugging on your Android phone. Go to Settings > About phone and tap Build number 7 times. Then go to Settings > Developer options and turn on USB debugging.
- Connect your Android device to your computer with a USB cable. A dialog will pop up on your phone asking if you want to allow USB debugging from the connected computer. Tap OK.
- Open a terminal on your computer and type
adb devices. Your device serial number should show up, indicating ADB has detected your phone. - Now comes the wireless part. In the terminal, enter
adb tcpip 5555. This will start the ADB server on port 5555. - Disconnect your USB cable. Go back to your Android phone’s Developer options and make note of its IP address.
- In the terminal, type
adb connect <device_ip_address>:5555(using your device’s actual IP address). If successful, you’ll see a confirmation that you’re now connected to your device wirelessly. - You can now run any ADB commands wirelessly! Some useful ones are:
adb shellto open a shell on your phone,adb logcatto view logs, andadb installto install APKs.
To disable wireless ADB when done, enter adb disconnect <device_ip_address>:5555 in the terminal and turn off USB debugging on your Android device. Enjoy your new wireless freedom!
Connect Your Android Phone to Wi-Fi
To use wireless ADB on your Android device, you’ll first need to connect it to your Wi-Fi network.
Make sure Wi-Fi is enabled on your Android phone
Go to Settings > Network & internet on your Android phone and turn on Wi-Fi. Tap the name of your Wi-Fi network and enter the password to connect.
Once connected, your phone will display the Wi-Fi icon in the status bar at the top of the screen. This confirms you’re connected to the network and ready to proceed with the wireless ADB setup.
Check your network settings
For wireless ADB to function properly, you’ll need to ensure a few network settings are correct:
- DHCP should be enabled to automatically assign an IP address to your Android device. Go to Settings > Network & internet > Wi-Fi and long press your connected network. Select “Modify network” and make sure DHCP is turned on.
- Select a static IP address (optional). You can assign a static local IP address to your Android phone if you prefer. Go to Settings > Network & internet > Wi-Fi > Advanced > IP settings and enter an available IP address and subnet mask, then save.
- Note your Android IP address. You’ll need to know the IP address of your Android phone, whether it’s static or dynamically assigned by DHCP, to connect to it with ADB wirelessly. Go to Settings > About phone > Status > IP address to view it.
- Consider setting a static IP for your ADB host machine (optional). If your ADB host computer is also on Wi-Fi, you may want to set a static IP for it as well to avoid IP changes interrupting your ADB connection. The steps to do this will vary depending on your operating system.
With your Android device connected to Wi-Fi and the network settings properly configured, you’re ready to complete the wireless ADB setup and start debugging! Let me know if you have any other questions.
Related Article : Guide: How to Factory Reset an Android Device
Find Your Android Phone’s IP Address

To use wireless ADB, you’ll first need to enable developer options and USB debugging on your Android phone. Then, you’ll need to find your phone’s IP address to connect to it over Wi-Fi.
Enable Developer Options
Go to Settings > About phone and tap the Build number 7 times. This will enable the hidden Developer options menu.
Enable USB Debugging
Go to Settings > Developer options and turn on USB Debugging. This allows you to connect your phone to a development machine via USB or Wi-Fi.
Find Your Phone’s IP Address
With USB Debugging enabled, your Android phone will now have an IP address you can use to connect to it wirelessly. Here are the steps to find it:
- Go to Settings > About phone > Status. Look for the “IP address” listing. This will show you your phone’s local IP address, like 192.168.1.23.
- If an IP address isn’t listed there, go to Settings > Wi-Fi and tap the Wi-Fi network you’re connected to. The IP address should be listed under the network name.
- If that still doesn’t work, you may need to enable “Advanced Wi-Fi options“. Go to Settings > Developer options and turn that on. Then go back to your Wi-Fi settings, tap and hold the Wi-Fi network name, and select “Manage network settings“. The IP address should now be displayed.
- Alternatively, you can install a free Wi-Fi IP scanner app from the Play Store to detect your Android IP address.
With the IP address in hand, you’re ready to connect to your Android phone wirelessly using the ADB (Android Debug Bridge) tool. You’ll use the IP address in place of the usual USB-tethered address (like 192.168.1.23:5555) to establish the ADB wireless connection. Enjoy the newfound freedom of untethered Android development! Let me know if you have any other questions.
Connect to Your Android Phone Using Wireless ADB
Once you have enabled wireless ADB on your Android phone and installed the Android SDK on your computer, you’re ready to connect to your device.
Make Sure Your Android Phone and Computer Are Connected to the Same Wi-Fi Network
For wireless ADB to work, your Android phone and computer need to be connected to the same local network. Connect them both to your home Wi-Fi or create a hotspot from your computer to connect your phone.
Find Your Android Phone’s IP Address
You’ll need your phone’s IP address to connect to it with wireless ADB. Go to Settings → About phone → Status on your Android phone. The IP address will be listed under “IP address.” It will likely start with 192.168.x.x. Make a note of this IP address.
Connect to Your Android Phone from the ADB Tool
Open a command prompt or terminal window on your computer. Navigate to the folder where you installed ADB, usually in the Android SDK tools folder.
Type the following command to connect to your device, replacing IP_ADDRESS with your phone’s actual IP address:
“adb connect IP_ADDRESS”
So if your phone’s IP address is 192.168.1.23, you would enter:
“`adb connect 192.168.1.23“`
You should see a message that says “connected to IP_ADDRESS.” Your computer is now connected to your Android phone over Wi-Fi!
Test the Connection
To confirm the connection is working, type the following command:
“`adb devices“`
You should see your device listed with the IP address and the word “device” next to it. This means ADB can now send commands to your Android phone over the wireless network connection. You’re all set to wirelessly debug your Android apps or run other ADB commands.
Congratulations, you now have a wireless connection to your Android phone for debugging and other development needs. Let me know if you have any other questions!
Conclusion
So there you have it—a quick guide to enabling and using wireless ADB on your Android phone. With just a few taps, you’ve unlocked a whole new level of convenience for debugging apps, running shell commands, and more, all without having to deal with any pesky USB cables. Pretty slick, right? Now you can geek out on your phone to your heart’s content from anywhere in your home. Just remember to turn off wireless ADB when you’re done to avoid any unwanted access. But otherwise, happy hacking! Who knows what kind of fun stuff you’ll build now that you’ve cut the cord.