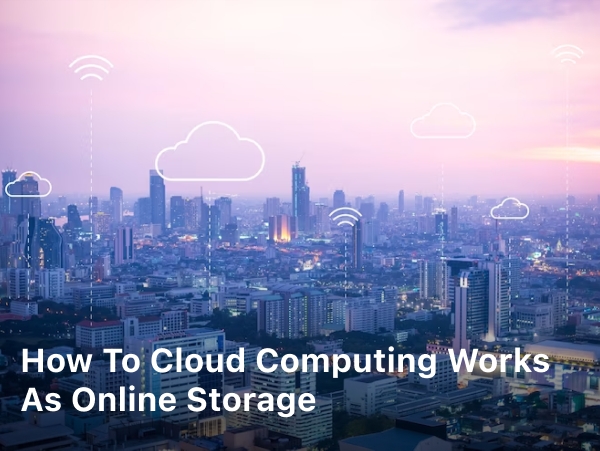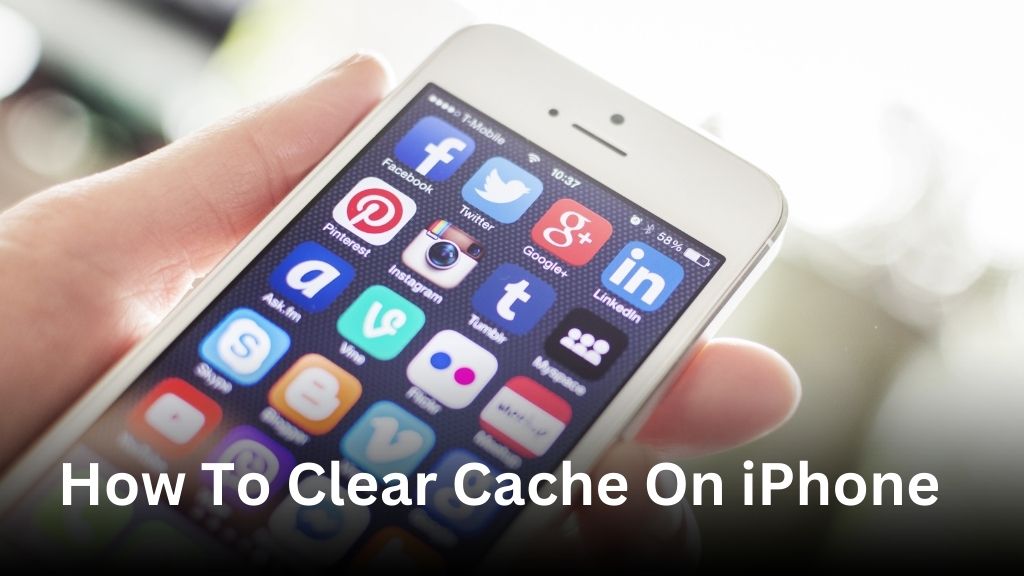How To Clear Cache In Safari (Quick Guide)
Welcome to our quick guide on how to clear cache in Safari. If you’re experiencing slow browsing speeds or encountering website loading issues, clearing the cache can help improve your Safari browsing experience. In this article, we will walk you through the simple steps to clear the cache in Safari and ensure optimal performance.
Understanding Safari’s Cache

Before we dive into the steps to clear the cache in Safari, it’s important to understand what the cache is and how it affects your browsing experience. In Safari, the cache serves as a temporary storage location where the browser stores website data to enhance browsing speed.
As you browse the web, Safari saves information such as images, scripts, and other webpage resources in its cache. This allows Safari to quickly retrieve and display these elements when you revisit a website, speeding up the loading process. However, over time, the cache can accumulate a large amount of data, which can ultimately slow down your browsing experience.
Clearing the cache in Safari is necessary to ensure optimal performance and to resolve any potential issues that may arise due to outdated or corrupted cache data. By clearing the cache, Safari starts fresh and retrieves the latest versions of webpages, resulting in faster loading times and a smoother browsing experience.
Steps to Clear Cache in Safari
To ensure optimal browsing performance in Safari, it’s important to regularly clear the cache. Follow these simple steps to clear the cache on your Safari browser:
- Open Safari on your device.
- In the top menu, click on “Safari”.
- From the dropdown menu, select “Preferences”.
- A new window will open. Click on the “Advanced” tab.
- In the “Advanced” tab, check the box next to “Show Develop menu in menu bar”.
- Close the preferences window.
- In the top menu, you should now see a new option called “Develop”.
- Click on “Develop” and select “Empty Caches”.
Once you’ve completed these steps, Safari will clear its cache, enhancing your browsing experience. Remember to periodically repeat these steps to keep your Safari browser running smoothly.
Safari Cache Cleaning Guide
If you want to clean up Safari’s cache using an alternative method, follow these steps:
- Open Safari browser and click on the “Safari” menu in the top menu bar.
- Select “Preferences” from the drop-down menu. A new window will appear.
- Click on the “Advanced” tab in the top toolbar.
- Check the option that says “Show Develop menu in menu bar.”
- Close the Preferences window and click on the new “Develop” menu in the top menu bar.
- Hover over “Empty Caches” in the drop-down menu and click on it. Safari will clear the cache.
By following these steps, you can effectively clean up Safari’s cache and improve your browsing experience. Remember to regularly clear the cache to maintain optimal performance.
Best Ways to Clear Cache in Safari
In addition to the methods mentioned earlier, here are a few additional tips to clear cache in Safari:
- Clear Cache for Specific Websites: If you’re experiencing issues with a particular website, you can clear the cache for that specific site. To do this, follow these steps:
- Open Safari and go to the website you want to clear the cache for.
- Click on “Safari” in the menu bar, then select “Preferences”.
- Go to the “Advanced” tab and check the box next to “Show Develop menu in menu bar”.
- Now, click on “Develop” in the menu bar and select “Empty Caches”.
- Use Private Browsing Mode: Another way to clear the cache in Safari is to use the Private Browsing mode. When in Private Browsing mode, Safari won’t store any cache or browsing history. To enable Private Browsing, follow these steps:
- Open Safari and click on “File” in the menu bar.
- Select “New Private Window”.
- A new Safari window will open with the Private Browsing mode enabled.
- Reset Safari: If you want to completely clear all the cache, cookies, and browsing history in Safari, you can reset the browser. Before resetting, keep in mind that this will remove all your browsing data, including saved passwords and website preferences. To reset Safari, follow these steps:
- Open Safari and click on “Safari” in the menu bar.
- Select “Clear History…” and choose the time range you want to clear.
- Click on “Clear History” to remove the browsing history.
- Next, click on “Safari” again and select “Preferences”.
- Go to the “Privacy” tab and click on “Manage Website Data…”.
- Click on “Remove All” to delete all the cookies and website data.
- Finally, go to the “Advanced” tab, check the box next to “Show Develop menu in menu bar”, and then click on “Develop” in the menu bar.
- Select “Empty Caches” to remove all the cached files.
- After completing these steps, Safari will be reset, and all cache, cookies, and browsing history will be cleared.
By using these additional tips, you can ensure that your Safari browser is running smoothly and efficiently. Clearing the cache regularly will help enhance your browsing experience.
Safari Cache Issues and Troubleshooting
Sometimes, you may encounter issues related to Safari’s cache. If you face any problems, such as a website not loading correctly or displaying outdated content, it could be due to cache issues. To troubleshoot these problems, follow these steps:
- Clear the cache: Start by clearing the cache in Safari using the steps outlined in Section 3. This will ensure that any cached data causing the issue is removed.
- Restart Safari: After clearing the cache, restart Safari to see if the issue persists. Often, a simple restart can resolve minor cache-related problems.
- Disable caching: If the issue continues, you can try disabling caching temporarily. To do this, go to Safari Preferences, select the “Advanced” tab, and check the box next to “Show Develop menu in menu bar.” Then, go to the Develop menu and choose “Disable Caches.” This will prevent Safari from caching any data temporarily.
- Update Safari: Outdated versions of Safari can sometimes cause cache-related issues. Make sure you have the latest version of Safari installed on your device. You can check for updates in the App Store or by going to the Safari menu and selecting “About Safari.”
- Reset Safari: If none of the above steps work, you can try resetting Safari to its default settings. This will clear not only the cache but also other preferences and browsing data. To reset Safari, go to Safari Preferences, select the “Privacy” tab, and click on “Manage Website Data.” Then, remove all website data by clicking “Remove All.” Finally, go to the “General” tab and click on “Reset Safari.”
By following these troubleshooting steps, you can resolve Safari cache issues and ensure a seamless browsing experience. If the problem persists, consider seeking further assistance from Safari support or Apple customer support.
Additional Tips for Safari Cache Management
To ensure efficient Safari cache management, consider implementing the following tips:
- Regular Cache Clearing: Clear your Safari cache at regular intervals to prevent a buildup of unnecessary data that can slow down your browsing experience. Aim to clear the cache once every few weeks or as needed.
- Use Private Browsing Mode: Utilize Safari’s private browsing mode when you don’t want any browsing history or cache data to be stored. Private browsing automatically clears the cache when you close the window, ensuring greater privacy and minimal cache accumulation.
- Limit Cache Size: Safari allows you to set a limit on the maximum cache size. Adjusting this setting can help prevent excessive storage of cache data. To do this, go to Safari Preferences, select the Advanced tab, and choose the desired cache size limit.
- Disable Cache for Specific Websites: If you notice persistent cache issues with specific websites, you can disable cache storage for those sites. Open Safari Preferences, navigate to the Websites tab, choose the desired website, and select “Never” under the “Cache” section.
- Regular Software Updates: Keep your Safari browser updated with the latest software releases. Updates often include improvements and bug fixes that can enhance cache management and overall browsing performance.
By implementing these tips, you can effectively manage Safari’s cache, ensuring faster browsing speeds and a smoother online experience.
Conclusion
Clearing the cache in Safari is a quick and straightforward process that can greatly improve your browsing experience. By regularly clearing the cache, you can ensure that Safari operates smoothly and efficiently, with faster loading times for websites.
To clear the cache in Safari, simply follow the steps outlined in this article. Start by accessing Safari’s preferences and selecting the Privacy tab. From there, you can easily clear your browsing data, including the cache.
Remember to clear the cache periodically to prevent it from accumulating and slowing down your browsing speed. By doing so, you’ll be able to enjoy a smoother and more efficient browsing experience on Safari, whether you’re surfing the web, watching videos, or accessing online services.
Take control of your Safari cache today and boost your browsing performance. Clearing the cache is a simple yet effective way to optimize your web experience and ensure that Safari continues to deliver the speed and efficiency you expect.
FAQ
How do I clear the cache in Safari?
To clear the cache in Safari, follow these simple steps:
1. Open Safari on your device.
2. Click on “Safari” in the menu bar.
3. Select “Preferences” from the dropdown menu.
4. Go to the “Privacy” tab.
5. Click on “Manage Website Data…”.
6. In the popup window, click on “Remove All”.
7. Confirm the action by clicking “Remove Now”.
8. Close the Preferences window.
Your cache will now be cleared, and Safari will operate with a fresh cache.
What is the purpose of Safari’s cache?
Safari’s cache is a temporary storage location where the browser stores website data to enhance browsing speed. When you revisit a website, Safari can retrieve certain elements from the cache instead of downloading them again from the server. This speeds up the loading process and improves overall browsing performance. However, over time, the cache can accumulate and occupy a significant amount of storage space, potentially affecting the browser’s performance. Clearing the cache periodically is necessary to ensure optimal browsing speed and performance.
Are there any other methods to clear the cache in Safari?
Yes, apart from the method mentioned earlier, you can also clear the cache in Safari using another method:
1. Open Safari on your device.
2. Click on “History” in the menu bar.
3. Select “Clear History…” from the dropdown menu.
4. In the popup window, choose the desired time range for which you want to clear the cache.
5. Click on “Clear History”.
Safari will clear the cache based on the selected time range, removing any stored website data. Remember, clearing the history will also remove your browsing history.
How often should I clear the cache in Safari?
The frequency of clearing the cache in Safari depends on your browsing habits and preferences. If you frequently visit websites with heavy media content or notice a decline in Safari’s performance, it is recommended to clear the cache at least once every few weeks or months. Regularly clearing the cache helps maintain optimal browsing speed and performance.
What issues can arise from Safari’s cache?
Safari’s cache can sometimes cause issues such as websites not loading correctly, displaying outdated content, or experiencing navigation errors. These issues occur when the cache contains outdated or corrupt data. Clearing the cache can often resolve such problems by ensuring that Safari requests and retrieves fresh data from the websites you visit.
How can I troubleshoot Safari cache issues?
If you are facing issues related to Safari’s cache, you can troubleshoot them by following these steps:
1. Clear the cache using the steps mentioned earlier.
2. Quit and re-open Safari.
3. Disable any extensions or plugins that may be causing conflicts. Go to “Safari” > “Preferences” > “Extensions” or “Plugins” to disable them.
4. Update to the latest version of Safari and macOS.
5. Restart your device.
These steps should help resolve most cache-related issues in Safari.
Are there any additional tips for managing Safari’s cache effectively?
Yes, here are a few additional tips to manage Safari’s cache more effectively:
1. Enable the “Develop” menu in Safari’s preferences by going to “Safari” > “Preferences” > “Advanced” and checking the “Show Develop menu in menu bar” option. This allows you to access additional cache management options through the Develop menu.
2. Use private browsing mode (Safari’s “Private Window”) when visiting sensitive websites or when you don’t want Safari to store any cache data. Private browsing does not save any history, cache, or cookies.
3. Regularly update your browser and operating system to ensure you have the latest security patches and performance improvements.
By following these tips, you can better manage Safari’s cache and optimize your browsing experience.