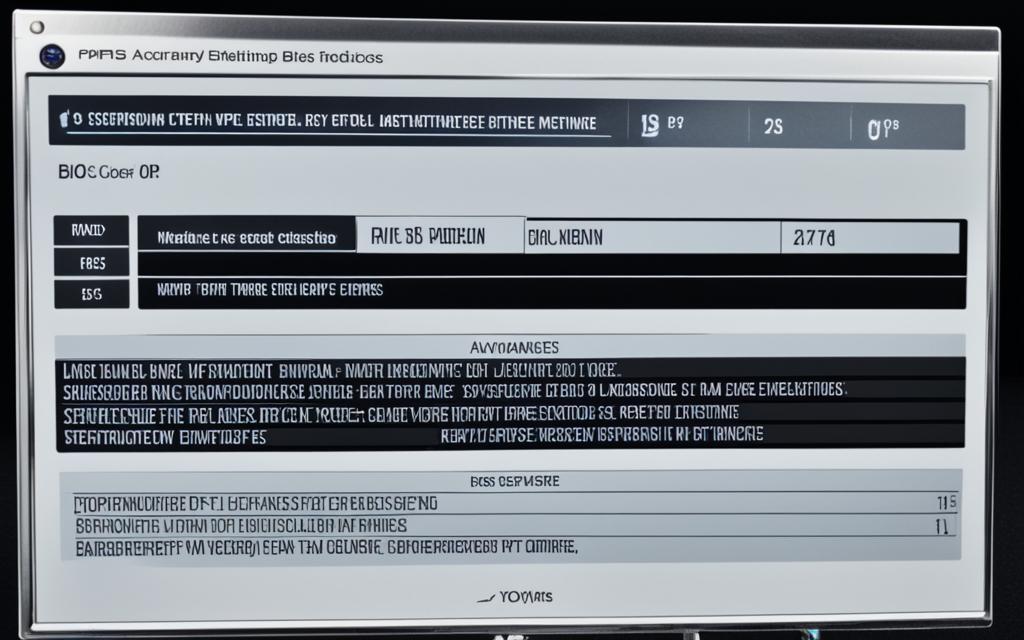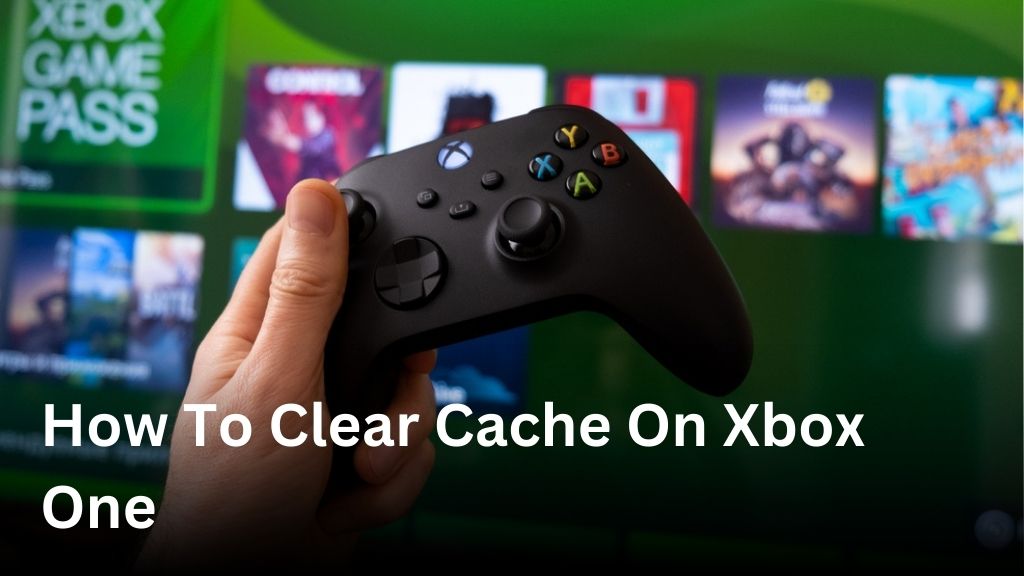How to Enter BIOS on MSI Motherboard: Easy Guide
In this guide, we’ll show you how to access the BIOS on your MSI motherboard. The BIOS lets you change settings, solve hardware problems, and make your computer faster. This guide is for everyone, from beginners to experts, who wants to tweak their computer’s settings.
After reading this, you will know how to open your computer’s BIOS. You’ll also understand why this is important and how it can make your computer better. Let’s start and look at how you can personalize your MSI motherboard through the BIOS.
Introduction
Accessing the BIOS on your MSI motherboard is key for better computer performance and fixing hardware problems. The BIOS is the base software for your computer hardware. It lets you make key adjustments to your computer’s settings.
Importance of Accessing BIOS on MSI Motherboards
In the BIOS, you can set up important things like how your computer starts up. You can also choose which parts to turn on or off. Plus, you can adjust settings to make your computer work better. This level of detail is helpful for everyone, whether they’re using their computer a little or a lot.
Overview of the Process
Getting into the BIOS on an MSI motherboard is easy and quick. We’ll show you the steps needed. This way, you’ll understand why the BIOS is so important for your computer and how it can improve your experience.
| Reason to Access BIOS | Benefit |
|---|---|
| Configuring Boot Options | Customize the boot order and enable or disable specific devices for a smoother startup process. |
| Enabling/Disabling Hardware Components | Manage the availability of various hardware components, such as network adapters or storage devices, to optimize system performance. |
| Overclocking System Performance | Adjust clock speeds and voltage settings to extract more performance from your hardware, particularly the CPU and GPU. |
Understanding BIOS
Before we talk about how to enter the BIOS on your MSI motherboard, let’s cover the basics. BIOS stands for Basic Input/Output System. This software starts your computer and checks its parts. It lets you control things like what boots up first, CPU and memory settings, and more.
The BIOS does a lot on your MSI motherboard. It gets all the hardware ready to work. It helps you set things up, like the order your computer looks for stuff or how fast your CPU runs. And over time, you can update it to make your system better.
Knowing about the BIOS helps you fix problems and make your computer work its best. By learning how it works, you can use it to improve how your computer runs and deal with issues easier.
How to Enter BIOS on MSI Motherboard
Accessing the BIOS on your MSI motherboard is key for configuring and solving problems. It lets you update your BIOS, change hardware settings, and fix issues. We’ll show you how to enter the BIOS step by step on your MSI motherboard.
Step-by-Step Instructions
Entering the BIOS on an MSI motherboard needs a specific key press when the computer starts. Here’s what to do:
- Power on or restart your computer.
- Look for the MSI logo or a loading BIOS message as it starts up.
- Press the Delete key or the F2 key a few times until you see the BIOS.
- If that doesn’t work, use the F11 key or F12 key to try another way through the BIOS boot menu.
- Now, use the arrow keys, function keys, and Enter key to move through the BIOS settings.
Note: The key press might differ depending on your motherboard’s model. Always check your manual or the website for the right steps for your model.
By following these steps, you can reach your MSI motherboard’s BIOS. This allows you to tweak settings for better performance and fix hardware problems.
Common Reasons to Access BIOS
We often need to check our MSI motherboard’s BIOS for different reasons. This could be to fix any hardware problems or set up the system settings. The BIOS is very important as it’s the start point for how your computer works. Knowing how to use it can make your computer work better and be more reliable.
Troubleshooting Hardware Issues
Accessing the BIOS on your MSI motherboard can help with hardware problems. You can look into memory, CPU, and what your computer uses to start up first. It’s a place to figure out what’s wrong, make sure things work together, and get the best performance from your computer.
Configuring System Settings
Using the BIOS to adjust your MSI motherboard’s settings is another reason. You can change how your computer starts, saves power, or works faster. This is great if you want to play better games, save power, or make your computer faster. The BIOS gives you the key to doing just that.
| Reason to Access BIOS | Benefit |
|---|---|
| Troubleshooting Hardware Issues | Diagnose and resolve conflicts, ensure hardware compatibility, and optimize system performance |
| Configuring System Settings | Customize boot order, power management, overclocking, and other parameters to optimize system performance |
Learning why it’s good to use the BIOS on your MSI motherboard is important. It helps you fix problems, set things up just how you want, and makes your computer run better. This way, you can have a computer that is always ready to do what you need.
Navigating the BIOS Interface
When you enter the BIOS on your MSI motherboard, you see a complex interface. It helps you change a lot of system settings. At first, finding your way in the BIOS might be hard. But, you can learn to navigate it well and customize your settings easily.
We’ll look at the parts of the MSI BIOS and how to go through them smoothly.
Understanding the BIOS Menu Structure
The BIOS on MSI motherboards has several main menus. Each menu has many settings and options. You will usually find these menus:
- Main – You see basic info like BIOS version, processor, and memory here.
- Advanced – Access settings for hardware, power, and system rules in this menu.
- Boot – Set up the order your system boots and other boot settings here.
- Security – Put in passwords and other safety measures in this section.
- Overclocking – If you can overclock your MSI motherboard, those settings are here.
- Save & Exit – Save your changes and leave the BIOS in this section.
The options in each menu can change, depending on your MSI model and the BIOS version.
Navigating the BIOS Using Keyboard Controls
Use your keyboard’s arrow keys to move in the BIOS. The up, down, left, and right arrows let you jump between settings. Here are the keys that help you navigate:
- Arrow Keys – Move around with up, down, left, and right arrows.
- Enter – Select a setting or menu by pressing Enter.
- Esc – Press Esc to go back or exit the BIOS.
- F1 – F1 usually provides more help or a guide within the BIOS.
- F10 – F10 saves your changes and leaves the BIOS.
Learning these keyboard shortcuts makes navigating the msi bios easier.
Remember, details in the BIOS might change a bit between MSI models. But, understanding how to get around it is the same. This makes it easy to use, no matter which MSI BIOS you have.
Identifying Your MSI Motherboard Model
First things first, it’s key to know your MSI motherboard model before changing BIOS settings. This detail ensures you’ll tweak the right settings the right way. We’ll show you how to spot your motherboard model in the BIOS.
Checking System Information
Finding your motherboard details in the MSI BIOS is easy. Just follow these simple steps:
- Turn on your computer and get into the BIOS by hitting a key like F2 or Del right when you start it.
- Inside the BIOS, look for something like “System Information” or “Hardware Information.” This part might move around a bit depending on your BIOS version.
- Once you’re in the right spot, you’ll see your MSI motherboard’s model number under “Motherboard” or “BIOS.”
Finding your MSI motherboard model and checking system information in your BIOS is key. This info will make sure you’re finding the right motherboard details. That’s important when you’re tweaking BIOS settings for your system.

BIOS Update Recommendations for MSI Motherboards
It’s vital to keep your MSI motherboard’s BIOS updated. Doing so ensures your system works well with new hardware and software. We will share tips on updating the BIOS safely and effectively.
To update your BIOS, you check for the latest version, download the correct file, and install it. This keeps your motherboard current with new features and fixes. It makes your system perform better and more reliably.
Checking for BIOS Updates
The first step is to see if there’s a new BIOS version available for your MSI board. Visit MSI’s website, find your motherboard model, and check for updates. Make sure to look over what’s new in the latest version.
Downloading the BIOS File
After finding the latest BIOS for your MSI board, download the correct file. It’s crucial to grab the right one for your model. Updating your BIOS is key for better security and performance. It also makes your system work with new tech and programs.
Flashing the BIOS
The last step is to actually update the BIOS. Boot into the BIOS settings, choose the update path, and select your BIOS file. Pay close attention and keep the power steady to avoid issues.
Updating your MSI motherboard’s BIOS brings many benefits. Your system will be more stable and perform better. Always follow the manufacturer’s instructions. Be careful, and your BIOS update will go smoothly.
Resolving BIOS-Related Issues
The BIOS (Basic Input/Output System) is key on your MSI motherboard. It’s common to face issues while using it. We’ll cover common problems with BIOS and their solutions. This guide will help you fix the issues and get your system working again.
Common BIOS Problems and Solutions
One big issue is when your system won’t start. There might be a problem with BIOS, the hardware you’re using, or settings. To solve this, follow these steps:
- Check your BIOS version and update it if needed from the MSI website.
- Make sure all hardware is compatible with MSI motherboards and BIOS.
- Reset the BIOS to default via the BIOS menu. Choose “Load Optimized Defaults” or a similar option.
If your system keeps freezing or crashing, it might be BIOS-related. Here’s how to fix it:
- Tweak your system settings. Turn off overclocking or other advanced settings.
- Look for BIOS updates that may deal with stability problems.
- Reset the CMOS by removing the battery or shorting the jumper on your motherboard.
Sometimes, BIOS can get corrupt – it won’t let your system boot. In such cases, a BIOS recovery or reflash might be needed. Do this using the tools and methods recommended by MSI.
| BIOS Problem | Troubleshooting Steps |
|---|---|
| Boot Failure |
|
| System Freezes/Crashes |
|
| BIOS Corruption | Perform BIOS recovery or reflash |
Following these steps and solutions can help you fix common BIOS problems on your MSI motherboard. This will keep your system working well.
how to enter bios on msi motherboard
Accessing the BIOS on your MSI motherboard is key for setting up your system and fixing issues. You might need this to adjust hardware, update BIOS, or solve boot problems. Here’s how to get into the BIOS.
Steps to Access BIOS on MSI Motherboard
- Power on or restart your computer.
- When you see the MSI logo, press the Delete key over and over.
- You can also use the F2 key to get to the BIOS menu.
- If Delete or F2 doesn’t work, check your manual or the MSI website. They’ll have the right steps for your MSI model.
After getting into the BIOS, you can start working on your system settings.
Booting into BIOS on MSI Motherboard
To quickly enter the BIOS, you can boot directly into it. Here’s how:
- Shut down your computer.
- Hold down the Delete key as you turn it back on.
- Let go of the Delete key when you see the BIOS screen.
Using this method, you can jump right into BIOS. It’s handy if you need quick access.
Remember, the way to reach the BIOS may change slightly based on your MSI model. If you’re not sure, check your documentation or the MSI website for help.
Best Practices for BIOS Configuration
Configuring your MSI motherboard’s BIOS settings is key for top performance, compatibility, and stability. We, as experienced enthusiasts, have shared our top tips. These are perfect whether you’re a veteran or new to customizing BIOS. They guide you to smart decisions for your MSI motherboard.
Start by understanding all BIOS settings on your MSI motherboard. Dive into every menu and option. Know what each does and how it affects your system. This helps you avoid issues with your system’s stability and speed.
Optimize for Performance
- Enable XMP (Extreme Memory Profile) for your RAM’s best speed and timing.
- If needed, tweak CPU and memory clock speeds for more power. But watch out for system stability.
- Adjust power settings to meet your needs for performance and saving energy.
Ensure Compatibility
- Make sure your CPU, RAM, and storage match your MSI motherboard.
- Always check for BIOS updates that can fix compatibility problems or boost performance.
- Look in the BIOS for settings that fine-tune compatibility.
Maintain System Stability
Keep a balance between performance and system stability when messing with BIOS. Be careful when you make changes. Always have a way to undo settings that lead to problems.
| Setting | Recommended Value | Impact |
|---|---|---|
| CPU Voltage | Auto or Optimized | Ensures stable CPU operation and prevents system crashes |
| Memory Timing | Optimized or XMP Profile | Maintains memory stability and compatibility |
| DRAM Voltage | Auto or Recommended | Prevents memory-related issues and ensures system stability |
Follow these insights for msi bios configuration, tips for optimizing bios settings on msi, and recommended bios settings for msi motherboards. They’ll help bring out the best in your MSI motherboard. Plus, keep in mind to tweak settings carefully and watch how your system reacts.
BIOS Settings for Optimal Performance
In this last part, we will focus on BIOS settings. These settings are key to unlocking your MSI motherboard’s full power. They help better your computer’s performance in many ways.
Overclocking in MSI BIOS
An MSI motherboard offers great overclocking features. This can boost your hardware’s power. You can control CPU frequency, voltage, and memory in the BIOS.
Be careful with overclocking. Too much can harm your computer. Start small and watch your system’s performance to keep it stable.
Power Management in MSI BIOS
The MSI BIOS also has strong power management features. You can adjust CPU power, fans, and component power limits. This helps find the best balance between power and efficiency.
Tweaking these power settings can save energy and money. Try out different settings to see what works best for you.
Always remember, BIOS settings are there to make your MSI motherboard work better. Use them wisely for a smoother, more efficient computer use.
Conclusion
Wrapping up, we’ve shown you how to enter the BIOS on your MSI motherboard. We gave clear steps and tips to help. Following our guide will let you get into your BIOS without trouble.
The BIOS is very important. It helps fix computer issues, makes your system faster, and unlocks new features. This guide has everything you need to know. You can update the BIOS, adjust settings, or learn about its interface.
Now, remember these points when using your MSI’s BIOS: it’s key to know how to access it, follow our steps closely, and keep exploring its features. Doing this will help you get the most from your computer. You’ll become a BIOS expert in no time, improving how your PC works.