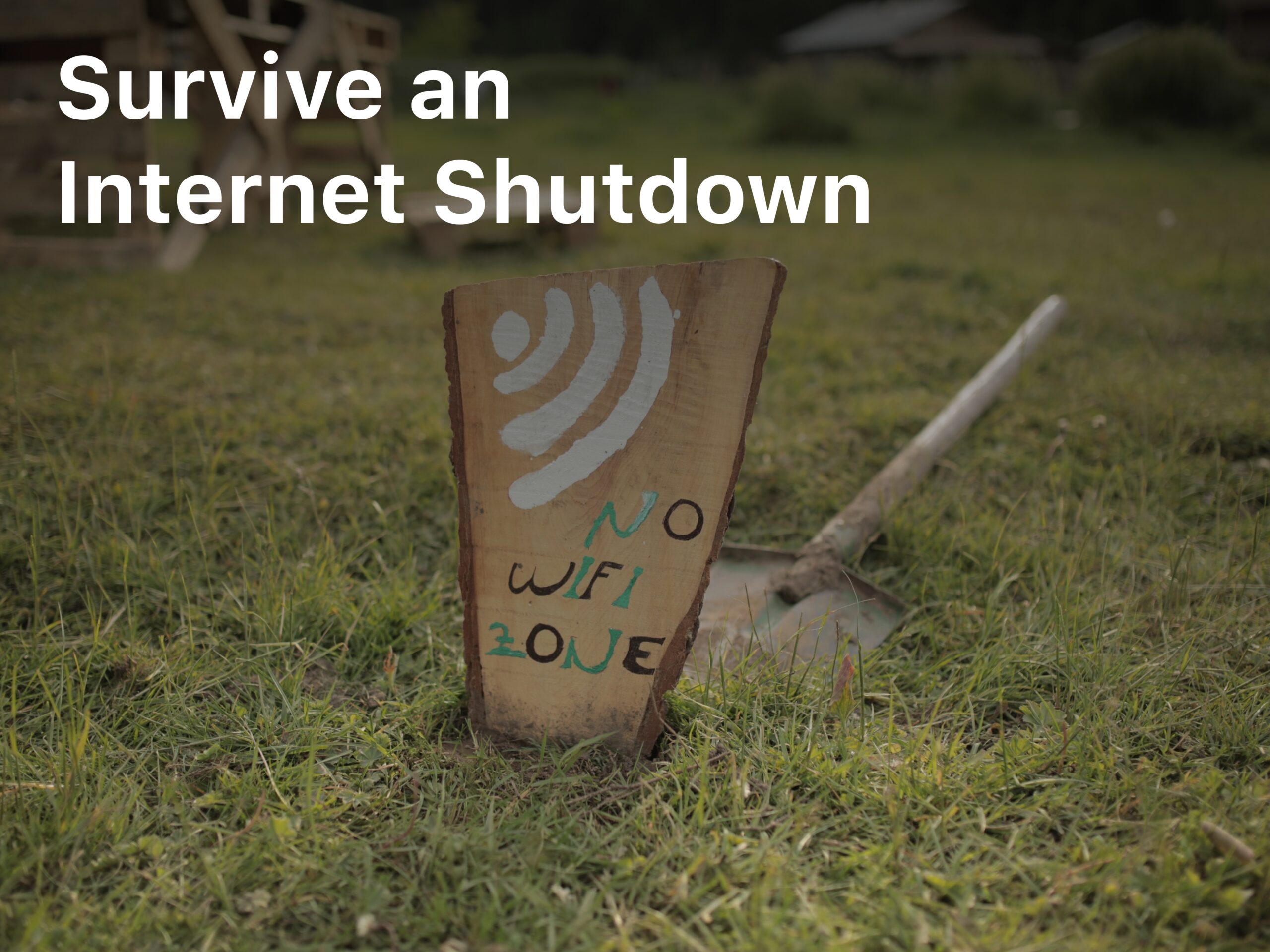Guide: How to Remove Google Chrome Extension in 2023
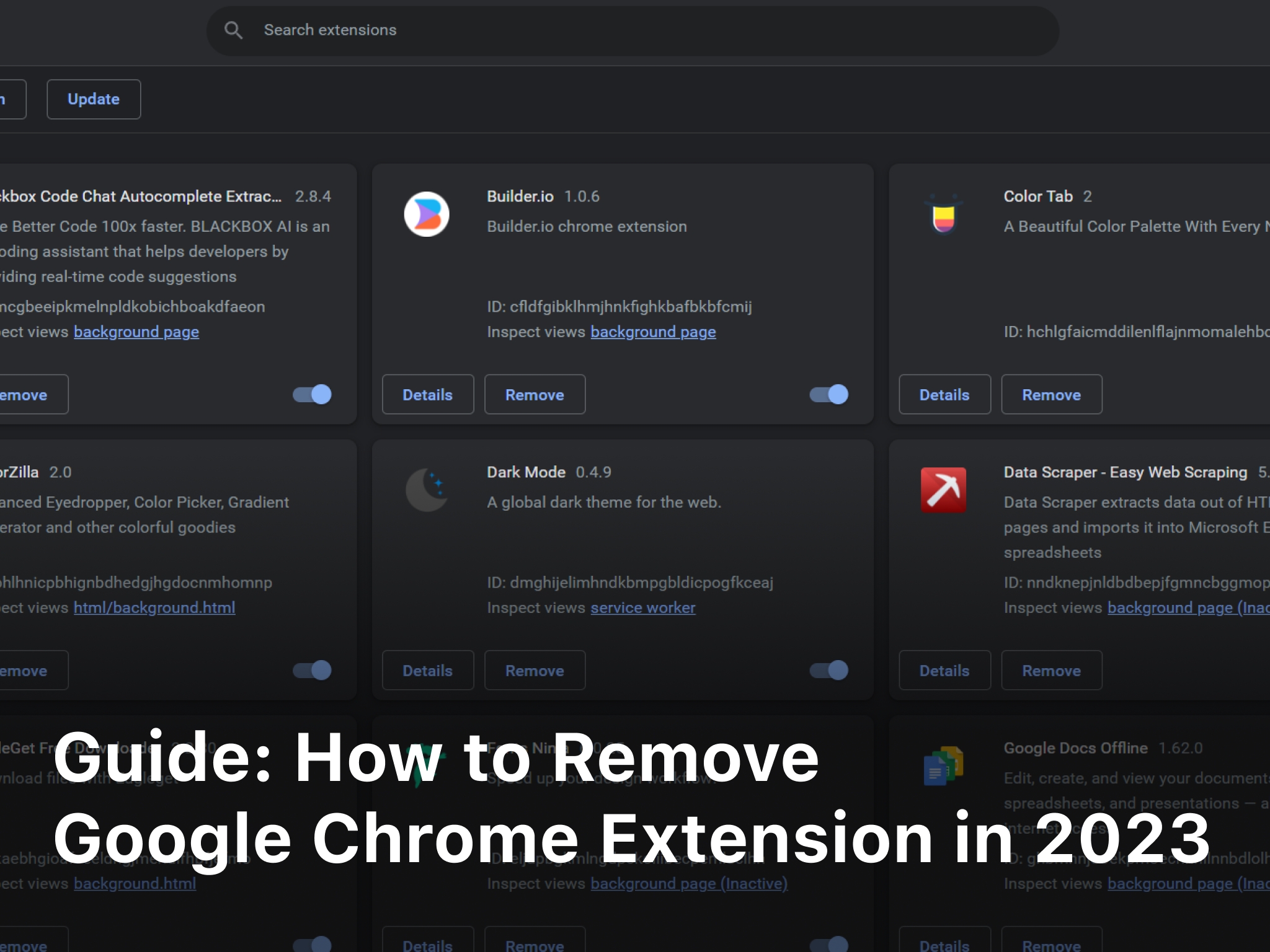
So you installed a new Google Chrome extension, and now you’re regretting it. Maybe it’s not working as advertised or it’s slowing down your browser. Whatever the reason, you’ve decided it’s time for that extension to go. Removing an extension in Chrome is usually pretty straightforward, but the process can change with updates. This guide will walk you through how to remove Google Chrome Extensionto in the latest version of Google Chrome in 2023 so you can get your browser back to running smoothly. In just a few simple steps, that annoying or useless extension will be out of your digital life for good.
How to Remove an Extension From Chrome Browser
Its web extensions allow you to block websites that distract you, and its speed dial gives you quick access to your most-used websites. It also has a great task management system that helps you focus on what’s important and easily see how long it will take for each task. For a streamlined browsing experience, try out Chrome!
So you installed a Chrome extension and now you want to get rid of it. No problem, removing an extension from your browser is pretty straightforward.
First, open your Chrome browser and click the menu (those three little dots) in the top right corner. Select “More tools” and then “Extensions”. This will show you a list of all the extensions you have installed.
Find the extension you want to remove and click “Remove”. A pop-up will appear asking you to confirm that you want to remove the extension. Click “Remove” again.
If for some reason that doesn’t work, you may need to do a little digging. Click the extension’s options or settings icon (it looks like a little gear), then look for an option like “uninstall” or “delete”. Some extensions bury this option a bit, so you may need to poke around in the menus.
As a last resort, you can remove a troublesome extension manually. Go to your Chrome profile folder on your computer, then look for the “Extensions” folder. Inside that folder, find the folder with the name of the extension you want to remove. Delete that entire folder. Restart your Chrome browser, and the extension should be gone.
Removing extensions frees up space and can help your browser run more efficiently. It also reduces risks to your privacy and security if you remove extensions you no longer use. So do some spring cleaning and take out the digital trash every now and then! Your Chrome browser will thank you.
Related Article :Chrome or Safari: Which Browser Reigns Supreme for iPhone and Mac Users
Uninstall an Extension From the Chrome Web Store
To uninstall an extension from the Chrome Web Store, just follow these easy steps:
First, open the Chrome web browser on your computer. In the top right corner, click the three dots to open the menu. Select “Extensions” from the options.
This will open a list of all your installed Chrome extensions. Find the extension you want to remove and click “Remove.” A message will pop up asking you to confirm that you want to uninstall the extension. Click “Remove” again.
- That’s it! The extension and all its data will be deleted from your browser.
Some things to keep in mind:
- Uninstalling an extension only removes it from your current installation of Chrome. If you sync your extensions with a Google Account, the extension may reappear if you sign in to Chrome on another device. To prevent this, you’ll need to remove the extension from your Google Account as well.
- Any data associated with the extension, like saved passwords, browsing data or cookies will also be deleted when you uninstall the extension. Make sure you’ve backed up any important information before removing the extension.
- Occasionally, an extension may leave behind some data or settings even after you’ve uninstalled it. If you notice that an extension you removed still seems to be impacting your browsing, you may need to manually delete any remaining files. But in most cases, uninstalling an extension through the Chrome Web Store will fully remove the extension from your browser.
If you have any other questions about managing or uninstalling Chrome extensions, check out the Chrome Web Store help center. There you’ll find more details and solutions for any issues you run into. Happy browsing!
Disable an Extension From Chrome Settings
To disable an extension in Chrome, you’ll need to access your browser’s settings.
Open Chrome Settings
In the top right corner of your Chrome window, click the three vertical dots to open the menu. Select “Settings” from the menu.
Click Extensions
On the left side of the Settings page, click “Extensions.” This will show you a list of all the extensions you currently have installed in Chrome.
Locate the Extension
Scan through the list of extensions and find the one you want to disable. Extensions will be listed by name, with an icon next to the name. Hover your mouse over an extension to see a description of what it does.
Toggle to “Disabled”
Once you’ve located the extension you want to disable, click the blue “Enable” or “Disable” toggle switch next to the extension name. This will toggle the switch to “Disabled”, disabling the extension. The extension icon will also turn gray to indicate it is disabled.
Disabling an extension means it will no longer run or function within Chrome. Your data and settings for that extension will be retained in case you decide to re-enable it in the future. Disabled extensions will not receive updates, so if there are any security patches you should either re-enable or uninstall the extension.
You can re-enable a disabled extension at any time by toggling the blue switch back to “Enable.” If you want to permanently remove an extension from Chrome, click “Remove” next to the extension name. This will uninstall the extension and delete its data and settings.
Extensions can be useful for adding features and customizing your Chrome experience. But disabling or removing unwanted extensions is an easy way to declutter your browser and protect your privacy. Let me know if you have any other questions!
Remove an Extension Manually From Your Computer
Find the Extension You Want to Remove
First, open the Chrome browser on your computer and click the three dots in the upper right corner. Select “More tools” > “Extensions.” This will open a page showing all the extensions you currently have installed.
Locate the extension you want to remove and click “Remove” or “Uninstall” next to its name. This will immediately disable the extension. To fully remove it from your computer, you need to do a manual uninstall.
Delete the Extension Files
Close all Chrome browser windows to make sure the extension is not running. Then, open your computer’s file explorer and go to this location:
C:\Users\YOUR_USERNAME\AppData\Local\Google\Chrome\User Data\Default\Extensions
Replace YOUR_USERNAME with your actual Windows username. In the “Extensions” folder, look for the folder with the same name as the extension you want to remove. Delete that entire folder.
Clear Your Browsing Data

Open Chrome again and click the three dots menu > “More tools” > “Clear browsing data.” Select “Cookies and other site data” and “Cached images and files.” Choose a time range of “All time.” Make sure both options are checked and click “Clear data.”
This will delete any remaining traces of the extension from your browser. Your extension is now fully uninstalled and removed from Google Chrome. To reinstall it in the future, you will need to install it again from the Chrome Web Store.
Following these steps carefully will ensure the extension is wiped from your system. Let me know if you run into any issues or have any other questions! I’m happy to provide more details or guidance.
FAQs: Common Questions About Removing Chrome Extensions
So you’ve decided it’s time to delete one of your Chrome extensions. You likely have a few questions about the process. Here are some of the most common FAQs about removing extensions in Chrome.
Will removing an extension delete my data or settings?
Removing an extension should not delete any of your personal data, accounts, or settings. However, if the extension was storing data locally, that information may be deleted. It’s a good idea to check with the extension developer’s privacy policy to see if they store any of your data. If so, you may want to export that data before removing the extension.
What happens if I disable an extension instead of removing it?
Disabling an extension temporarily turns it off so it is no longer active or running in your browser. Your data, accounts, and settings will be preserved in case you want to re-enable the extension in the future. Disabled extensions do not delete any data or settings. They remain installed but inactive.
Can I undo the removal of an extension?
Unfortunately, once you remove an extension in Chrome, it cannot be undone. The only way to get the extension back is to reinstall it from the Chrome Web Store. Any data, accounts, or settings associated with that extension will need to be set up again from scratch. For this reason, you may want to consider disabling an extension first to test if you miss it before fully removing it.
Will removing an extension impact other Chrome extensions?
Removing one extension should not directly affect any other extensions you have installed. However, if multiple extensions were interacting or sharing data with each other, the remaining extensions may experience issues or not work as intended without the removed extension present. It depends on how integrated the extensions were. If you notice problems with other extensions after removing one, you may need to disable or remove them as well.
What if I have more questions?
If you have any other questions about managing or removing your Chrome extensions, visit the Chrome help center. There you can browse more in-depth guides and tutorials or contact Chrome support directly for help.
Conclusion
How to remove Google Chrome Extension And just like that, you’ve successfully removed an unwanted extension from your Google Chrome browser. Now you can browse the web without annoyance and your Chrome experience will be clutter-free once again. Removing extensions is a useful skill to have, as sometimes they can behave badly or you simply don’t use them anymore. But don’t worry, if you ever want to reinstall an extension you’ve removed, just head to the Chrome Web Store and re-add it. Your extension settings and data may still be intact. Staying on top of your Chrome extensions and keeping things tidy is a great habit.
Happy browsing!