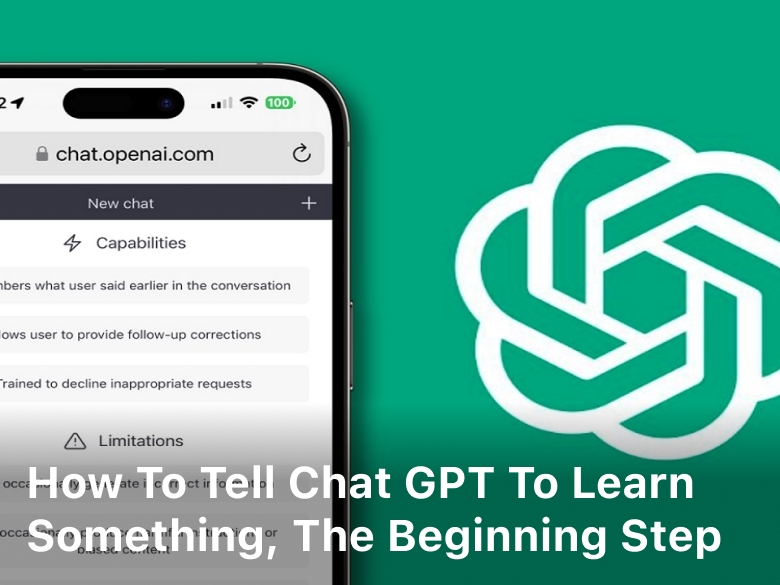How To Find My Router IP Address On Any Device
Welcome to this guide on how to easily find your router IP address on any device. Whether you’re a tech-savvy individual or someone who just wants to manage and configure their network settings, understanding your router’s IP address is essential. By knowing your router IP, you can access the settings and make any necessary changes to optimize your network.
But don’t worry, finding your router IP address doesn’t have to be a complicated task. In this article, we will walk you through the steps to locate your router IP on various devices. From Windows and Mac computers to mobile devices, we’ve got you covered.
So, if you’re ready to take control of your network and ensure seamless communication between your devices and the internet, let’s dive in and discover how to find your router IP address on any device.
Why is the Router IP Address Important?
Understanding the significance of the router IP address is essential for effectively managing your network settings. Your router’s IP address serves as the gateway between your devices and the internet, enabling seamless communication and data transfer.
Accessing your router’s settings through the IP address allows you to configure various aspects of your network, including security options, port forwarding, and wireless settings. With the ability to make changes to your router configuration, you can ensure optimal performance, troubleshoot network issues, and enhance your overall internet experience.
Finding the Router IP Address on Windows
If you are using a Windows device, locating your router IP address is a straightforward process. Follow these simple steps to easily find the information you need to access your router’s settings:
- Open the Start menu by clicking on the Windows icon located at the bottom left corner of your screen.
- Type “cmd” in the search bar and press Enter to open the Command Prompt.
- In the Command Prompt window, type “ipconfig” and press Enter.
- Look for the “Default Gateway” under the “Ethernet adapter” or “Wireless LAN adapter” section. The value next to the “Default Gateway” is your router’s IP address.
Once you have obtained the router IP address, you can enter it into your web browser’s address bar to access your router’s settings and make any necessary changes to your network configuration.
Locating the Router IP Address on Mac
If you are a Mac user, finding your router IP address is a straightforward process. By following these simple steps, you can quickly access your router’s settings and make any necessary changes to your network configuration.
- Open the “System Preferences” on your Mac. You can find this option in the Apple menu located at the top left corner of your screen.
- Select the “Network” icon from the System Preferences window. This will open the Network settings.
- Choose the network connection you are currently using from the list on the left-hand side. It could be Wi-Fi, Ethernet, or any other active connection.
- Click on the “Advanced” button at the bottom right corner of the Network settings window.
- A new window will appear with several tabs. Click on the “TCP/IP” tab.
- You will find your router’s IP address listed next to “Router.”
Now that you have located your router IP address on your Mac, you can access your router’s settings and make any necessary adjustments to your network configuration. Whether you need to change the Wi-Fi password or troubleshoot network issues, having access to your router’s settings is crucial.
Finding the Router IP Address on Mobile Devices
Many of us rely on mobile devices for our internet needs. Whether you’re using iOS or Android, knowing your router’s IP address is essential for accessing your router settings and troubleshooting network issues. In this section, we will provide you with step-by-step instructions to check and locate your router IP address on mobile devices.
Finding the Router IP Address on iOS:
To find your router IP address on an iOS device:
- Open the Settings app on your iPhone or iPad.
- Tap on Wi-Fi.
- Find the Wi-Fi network you are connected to and tap on the small “i” icon next to it.
- Scroll down and you will see the Router field displaying your router’s IP address.
Finding the Router IP Address on Android:
To locate your router IP address on an Android device:
- Go to the Settings app on your Android phone or tablet.
- Tap on Wi-Fi.
- Long press on the Wi-Fi network you are connected to.
- In the pop-up menu, tap on the Network details or Modify network option.
- Scroll down and you will find the Gateway or Router field displaying your router’s IP address.
By following these easy steps on your mobile device, you can quickly check and locate your router’s IP address. Having this information at hand will help you access your router settings efficiently and troubleshoot any network issues that may arise.
Conclusion
Understanding how to find your router’s IP address on any device is crucial for managing and configuring your network settings. By following the steps outlined in this guide, you can easily locate your router IP address and make necessary changes to your network configuration.
By knowing your router’s IP address, you gain access to its settings, allowing you to customize and optimize your network as per your requirements. This empowers you to troubleshoot network issues, secure your network, and enhance your overall internet experience.
Simplifying your network setup is vital to ensure seamless communication between your devices and the internet. With the knowledge gained from this article, you can confidently navigate the settings of your router to create a stable and reliable network environment. Remember to refer back to this guide whenever you need to locate your router’s IP address on any device.
FAQ
How do I find my router IP address on any device?
To find your router IP address on any device, you can follow these steps: 1. Open a web browser on your device. 2. Type in the default gateway IP address in the address bar. This is usually “192.168.0.1” or “192.168.1.1”. 3. Press Enter and you will be directed to your router’s login page. 4. Enter the router username and password. If you haven’t changed it, the default credentials are usually found on the back of your router. 5. Once logged in, you will be able to locate your router’s IP address in the router settings or configuration page.
Why is the router IP address important?
The router IP address is important because it allows you to access your router’s settings and make changes to your network configuration. It serves as the gateway between your devices and the internet, enabling proper communication and data transfer.
How do I find the router IP address on Windows?
To find the router IP address on Windows, you can follow these simple steps: 1. Click on the Start menu and type “Command Prompt” in the search bar. 2. Open the Command Prompt application. 3. Type “ipconfig” and press Enter. 4. Look for the “Default Gateway” address under the Ethernet or Wi-Fi section. This is your router’s IP address.
How do I locate the router IP address on Mac?
To locate the router IP address on a Mac, you can follow these steps: 1. Click on the Apple menu and select “System Preferences”. 2. Go to the “Network” preference pane. 3. Select your active network connection (Ethernet or Wi-Fi) from the left-hand column. 4. Click on the “Advanced” button. 5. Go to the “TCP/IP” tab. 6. Your router IP address will be listed next to “Router”.
How do I find the router IP address on mobile devices?
To find the router IP address on mobile devices, the steps may vary slightly depending on the operating system: For iOS: 1. Go to the “Settings” app. 2. Tap on “Wi-Fi”. 3. Tap on the connected Wi-Fi network. 4. Your router IP address will be listed next to “Router”. For Android: 1. Go to the “Settings” app. 2. Tap on “Network & internet” or “Wireless & networks”. 3. Tap on “Wi-Fi” or “Wi-Fi settings”. 4. Tap and hold on the connected Wi-Fi network. 5. Select “Manage network settings” or “Modify network”. 6. Your router IP address will be listed under “Gateway” or “Router”.